私の連絡先情報
郵便メール:
2024-07-12
한어Русский языкEnglishFrançaisIndonesianSanskrit日本語DeutschPortuguêsΕλληνικάespañolItalianoSuomalainenLatina
今日、コンピュータネットワークの普及に伴い、コンピュータは人々の生活、仕事、学習、消費など幅広い分野に影響を与えており、そのサービスや管理は政府、商工、金融、ユーザーなど多くの側面に関わっています。ノートパソコンやその他の電子製品は、長い間、あらゆる階層の人々に愛され、受け入れられており、学習資料、会社のデータ、写真、メールボックス、映画などのデータを保存するために使用できます。 、日常生活や仕事において重要な役割を果たし、大きな効果を発揮します。ただし、ハードウェア障害、誤操作、システム障害などにより、データ損失が発生することがあります。この記事では、ラップトップのデータ損失の一般的な原因、データ回復の原則、および具体的なデータ回復手順を紹介し、データ損失時に誰もが貴重な情報を時間内に保存できるようにしたいと考えています。
ラップトップを日常的に使用していると、データ損失の問題が時々発生します。一般的な原因としては、誤って削除したり、重要なファイルを誤って削除したり、ごみ箱を空にしたりすること、ハード ドライブの故障、物理的な損傷や老朽化によりデータが読み取れなくなること、オペレーティング システムの障害やアップデートの失敗によりデータにアクセスできなくなることなどが挙げられます。ウイルス攻撃、マルウェアまたはウイルス感染によるファイルの暗号化またはハードドライブのフォーマット、ハードドライブまたはパーティションの誤操作によるデータ損失、突然の停電または停電によるデータの損失。処理中のデータ。

実際、ラップトップ ハード ドライブのサイズが小さいことを除いて、ラップトップ ハード ドライブとデスクトップ ハード ドライブの間には、受け入れられやすさと動作原理の点で本質的な違いはありません。デスクトップのハード ドライブ上のデータと同様に、ラップトップのハード ドライブに保存されるデータは、ファイル情報とデータ自体の 2 つの部分に大別されます。ファイル情報は、データが占めるセクター、ファイル名、サイズ、タイプ、日付、その他の情報をオペレーティング システムに伝えます。ファイルを削除すると、ファイル情報のみが削除され、データ領域は「空き」としてマークされますが、データはハードディスク上に残ります。 「空き」としてマークされた領域を占有するように新しいデータが書き込まれるまで、削除されたファイルは特定の技術的手段によって復元できます。
データ損失の原因とデータ回復の原則を理解したら、今日の重要な内容であるラップトップのデータを回復する一般的な方法に進みましょう。
コンピューター上の重要なファイルまたはフォルダーを誤って削除した場合は、まずごみ箱を確認できます。ごみ箱は、Windows オペレーティング システムによって提供される一時的な記憶領域であり、ごみ箱が空になるまで削除されたファイルやフォルダを保存するために使用されます。したがって、この機能は、誤って削除され、ごみ箱が空になっていないファイルを回復するのに適しています。具体的な手順は次のとおりです。
1. ごみ箱を開きます。デスクトップ上の「ごみ箱」アイコンをダブルクリックするか、エクスプローラーを使用してアクセスします。
2. ファイルの検索: ごみ箱内のファイルを参照して、復元するファイルまたはフォルダーを見つけます。
3. ファイルを復元する: 復元する必要があるファイルまたはフォルダーを選択し、右クリックして [復元] を選択します。
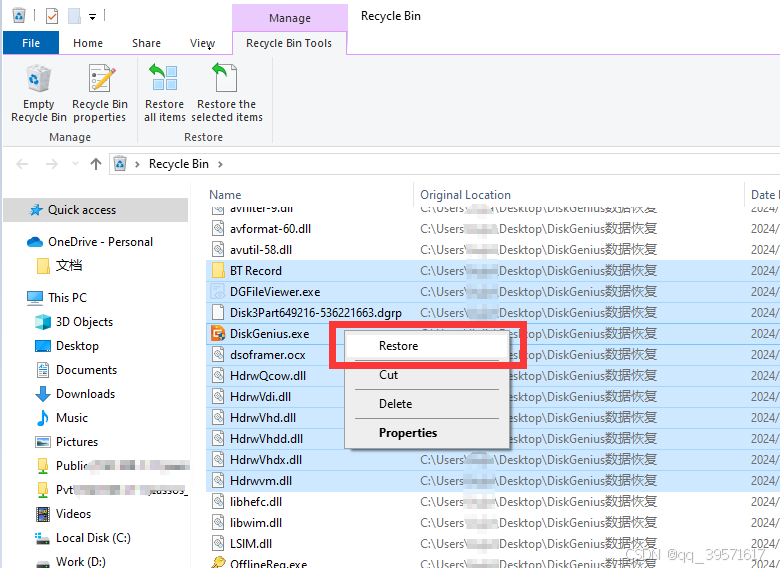
誤った削除、フォーマット、パーティションの損失、パーティションを開けないなどの論理的なデータ損失の場合は、データ回復ソフトウェアを試します。
データ復元ソフトウェアを試すときは、次の 2 つの点に注意する必要があります。 データが失われたハード ドライブにソフトウェアを保存 (またはインストール) しないでください。ラップトップにハード ドライブが 1 つしかない場合は、モバイル ハード ドライブまたは USB フラッシュ ドライブに回復ソフトウェアをインストールできます。次に、有料ソフトウェアを選択した場合は、まず試用版を十分に活用し、確認してから支払いを検討してください。データに問題がないことを確認します。
ソフトウェアが失われたファイルを回復するための具体的な手順は次のとおりです。
1. 以下の図に示すように、インストールされたデータ回復ソフトウェアを開きます。ソフトウェアのメイン インターフェイスにはさまざまな回復モードがあることがわかります。データ損失の状況によっては、異なるスキャン方法を使用する必要があるため、実際の状況に応じて選択する必要があります。たとえば、ごみ箱から削除されたファイルを回復する場合は、「削除されたファイルを回復する」を選択します。
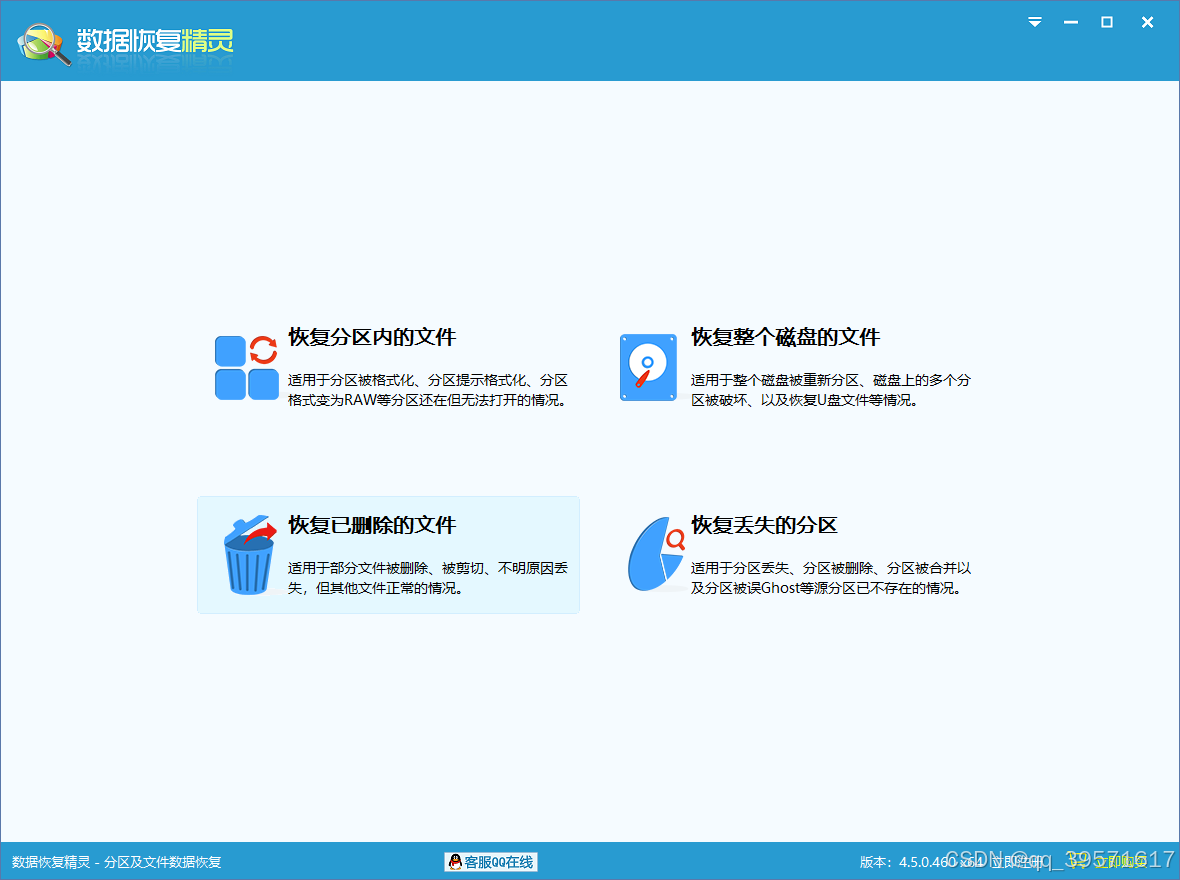
2. スキャンの場所を選択します。このステップでは、データが失われる前にデータが存在していたパーティションを選択し、「次へ」ボタンをクリックする必要があります。
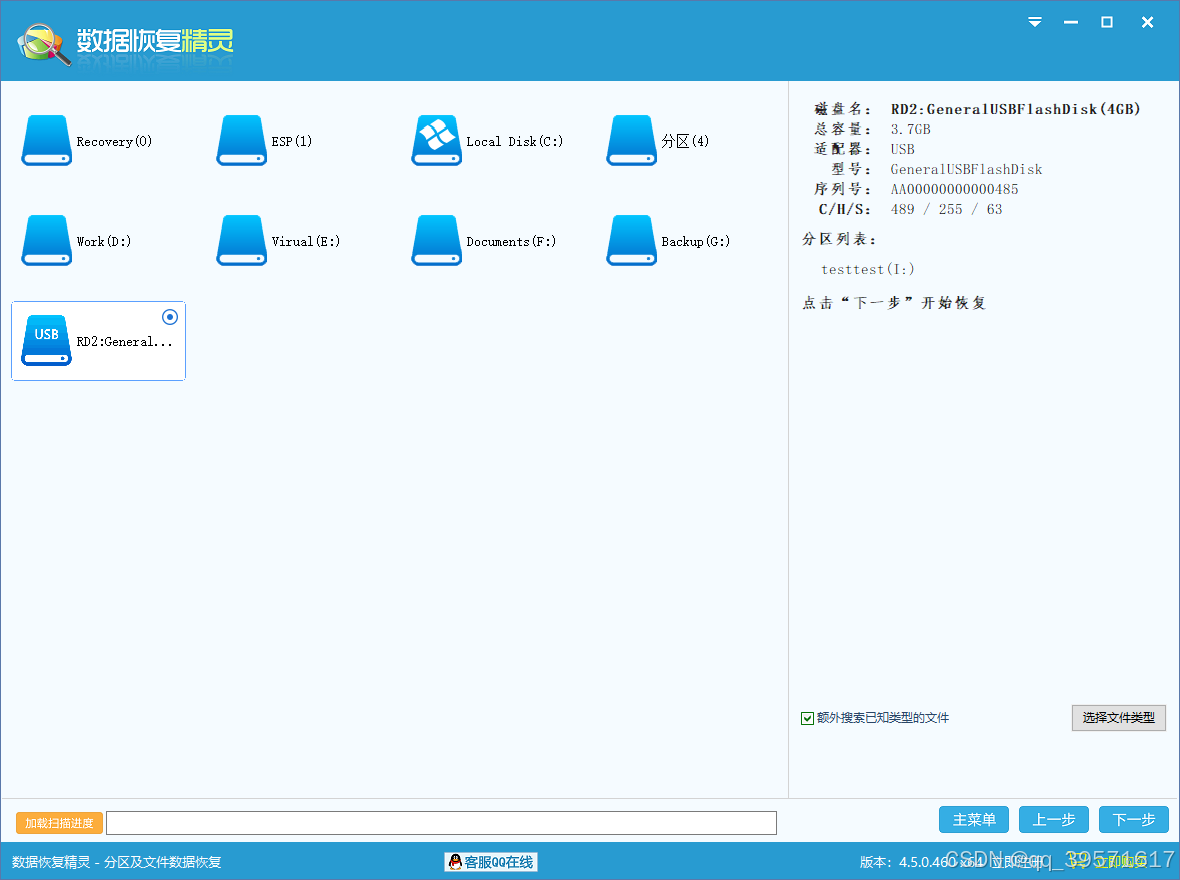
3. スキャンプロセスはソフトウェアによって自動的に実行されるため、私たちは何もすることはできません。
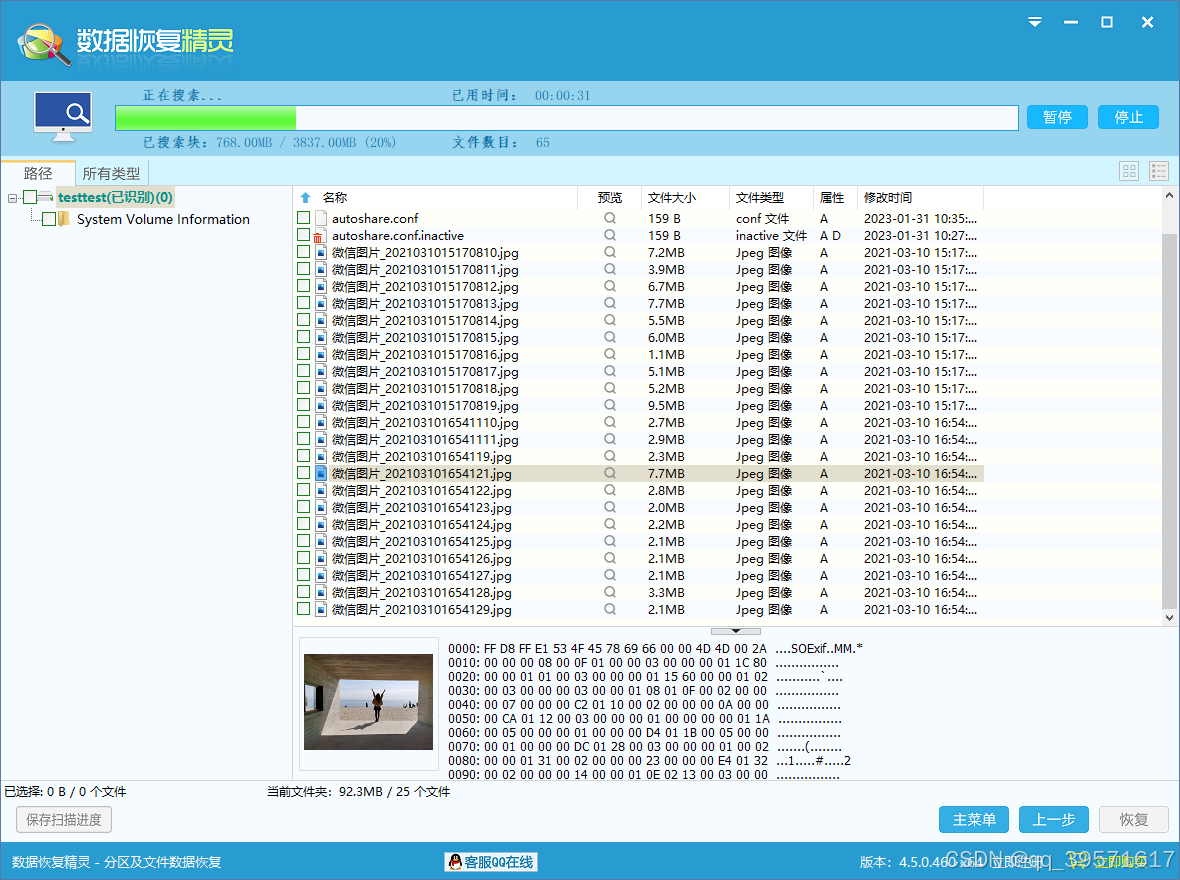
4. 失われたファイルをプレビューして、ファイルが正常であるかどうかを確認します。ファイルをダブルクリックすると、プレビュー ウィンドウに元のコンテンツが表示されます。これは、最終的な復元後、写真が破損していないことを意味します。 。
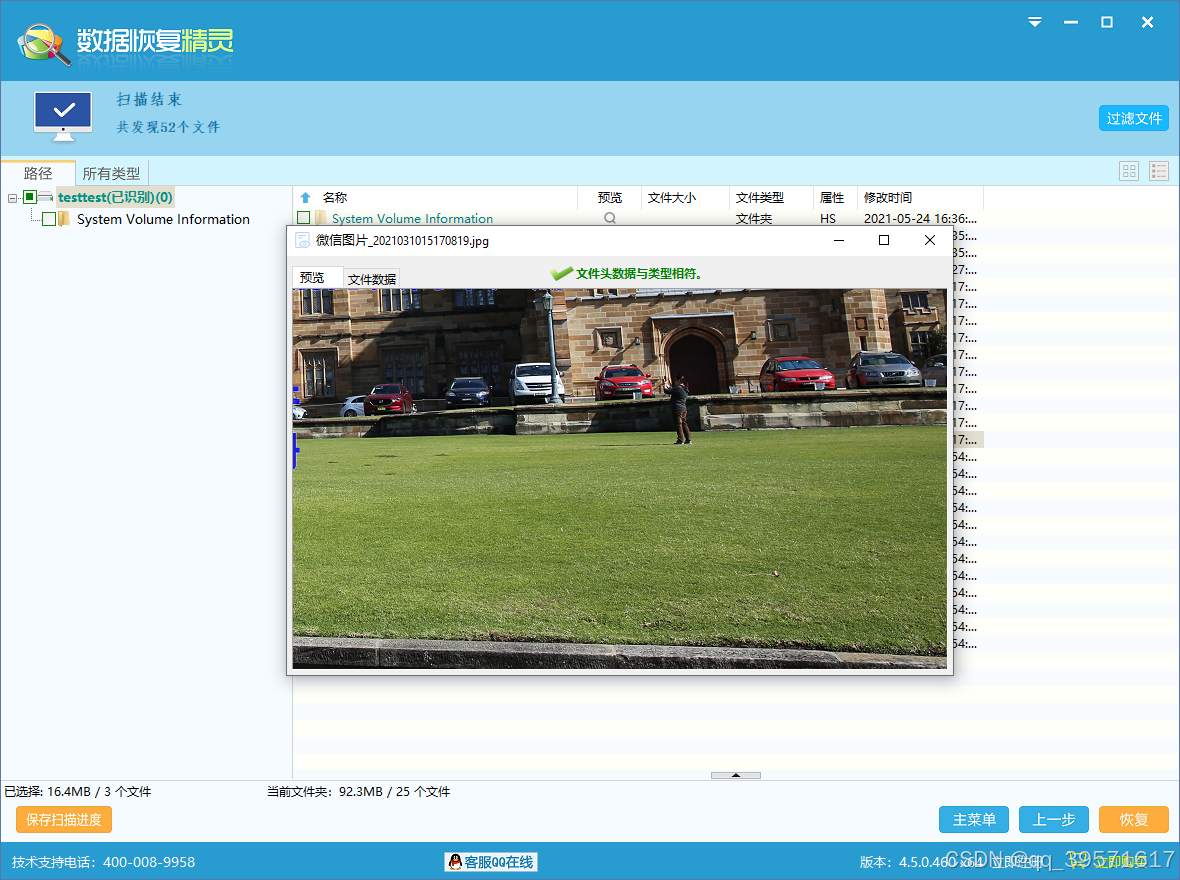
5. 復元したいファイルにチェックを入れ、「復元」ボタンをクリックします。その後、回復したファイルを保存する場所を指定します。ここでは、回復したファイルを他の場所にコピーして保存する必要があります。
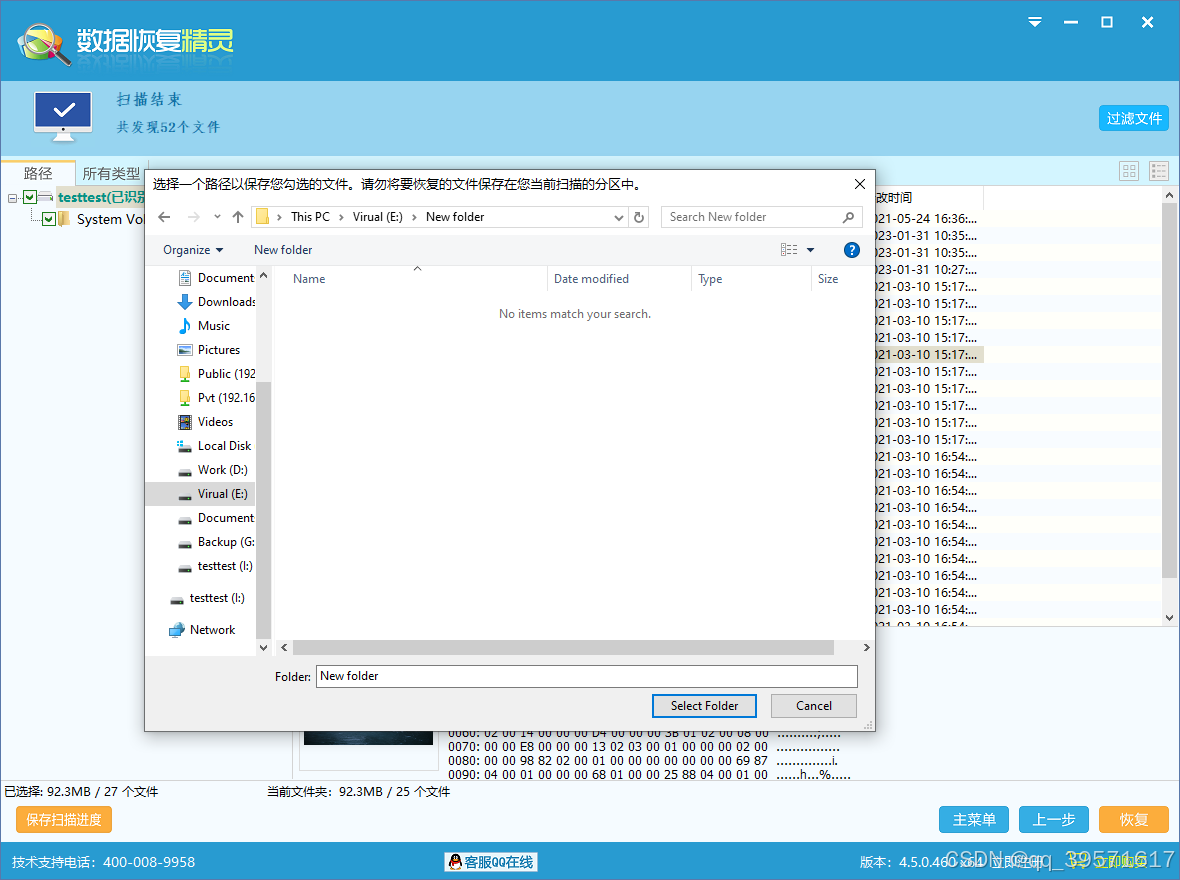
バックアップは、データ損失を防ぐ最も効果的な方法の 1 つです。データを定期的にバックアップすると、回復プロセスが簡単になります。
1. 独自のバックアップ作成方法に従ってバックアップ ファイルを見つけます。
2. 復元する時点またはファイルを選択し、宛先の場所を選択します。
3. 復元操作を実行します。
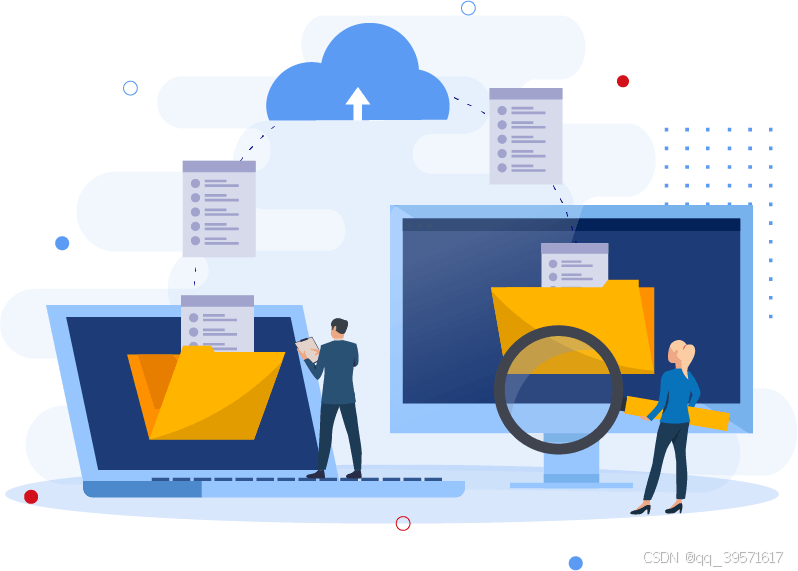
ラップトップのハードドライブが物理的に損傷している場合、またはその他の理由で複雑な場合は、専門のデータ回復サービスを検討できます。データ復旧を専門に行う会社は、ハードディスクが認識しない、ヘッドの故障など、物理的な障害が発生したハードディスクにも対応できるハードウェア設備や環境を備えています。ローカルにそのようなチームが存在しない場合は、選択したチームにハード ドライブを郵送する必要があります。事前にデータ復旧会社に、復旧の手順、費用、成功率、所要時間などについてご相談ください。

最後に、理想的な結果を達成するには、ラップトップのデータを回復するときに次の原則に従うのが最善です。まず、ラップトップが重要なデータを失ったことを発見したら、直ちにラップトップへの書き込み操作を停止する必要があります。データは上書きされ、その後、実際のデータ損失の状況に応じて、適切なデータ回復ツールまたはサービスが選択されるため、通常は回復が早ければ早いほど効果が高くなります。
データを回復する方法は比較的簡単ですが、私たち一人ひとりがデータをバックアップする習慣を身に付ける必要があります。時間があれば、ハードドライブの健康状態を定期的にチェックし、問題のあるハードドライブを適時に交換することもできます。