2024-07-12
한어Русский языкEnglishFrançaisIndonesianSanskrit日本語DeutschPortuguêsΕλληνικάespañolItalianoSuomalainenLatina
i.MX8MM-prosessori käyttää edistynyttä 14LPCFinFET-prosessia nopeamman ja tehokkaamman neliytimisen Cortex-A53:n, yhden ytimen Cortex-M4:n, jopa 1,8 GHz:n kellotaajuudella, 2G DDR4-muistin, 8G EMMC:n; varastointi. Gigabitin teollinen Ethernet, MIPI-DSI, USB HOST, WIFI/BT, 4G-moduuli, CAN, RS485 ja muut liitännät ovat kaikki saatavilla. H264-, VP8-videokoodaus, H.264-, H.265-, VP8-, VP9-videon kova dekoodaus ja niihin liittyvät prosessit ovat mukana, jotka tukevat 8-suuntaista PDM-liitäntää, 5-suuntaista SAI-liitäntää ja 2-tiekaiutinta. Järjestelmä tukee Android9.0 (tukee pääkäyttäjän oikeuksien hankkimista) Linux4.14.78+Qt5.10.1-, Yocto-, Ubuntu20- ja Debian9-järjestelmiä. Sopii älykkäisiin latauspaaluihin, esineiden Internetiin, teolliseen ohjaukseen, sairaanhoitoon, älykkään kuljetuksiin jne., Voidaan käyttää kaikkiin yleisiin teollisiin ja esineiden Internet-sovelluksiin,
[Julkinen tili] Xunwei Electronics
[Fans Group] 258811263 (Liity ryhmään saadaksesi kuljettajan asiakirjat + rutiinit)
Tämän luvun sisältöä vastaava videon selityslinkki (katso verkossa):
Kuinka käyttää Vim-editoria →https://www.bilibili.com/video/BV1M7411m7wT?p=6
vi-editori on alkuperäinen editori Unix-järjestelmille. Se käyttää konsolin grafiikkatilaa tekstinmuokkausikkunan simulointiin, jolloin voit tarkastella tiedoston rivejä, liikkua tiedostossa, lisätä, muokata ja korvata tekstiä. Vaikka se saattaa olla maailman monimutkaisin editori, sen laaja ominaisuusvalikoima on tehnyt siitä Unix-järjestelmänvalvojien tukityökalun useiden vuosien ajan. Kun GNU-projekti siirsi vi-editorin avoimen lähdekoodin maailmaan, he päättivät tehdä siihen joitain parannuksia. Koska se ei enää ollut alkuperäinen vi-editori Unixissa, kehittäjät nimesivät sen uudelleen vi parannetuksi tai vim.
Ei vain wps ja office on win, meillä on myös monia editoreja ubuntussa. Koska melkein kaikissa jakeluissa on vi/vim-editori, ja sulautetussa Linuxissa vim-editori on yleensä integroitu, joten useimmat vim-editorin versiot ovat tuettuja, joten meidän on opittava vim.
vim on vim:n parannettu versio. Periaatteessa kaikkia vi-komentoja voidaan käyttää vimissä, ja sitä on helpompi käyttää. Koska nämä kaksi ovat samoja, vim ja vi eivät eroteta seuraavassa tutkimuksessa.
Voimme kaksoisnapsauttaa kuvaketta Windowsissa, mutta vi-editorissa ei ole valikkoa ja sitä käytetään komentojen kautta. Avaamme konsolin, joka on home/topet-polun alla. Kirjoitamme suoraan vi-tiedostonimen, alkaen tästä test.c:stä, joka avaa tekstieditorin. Jos avaamaani tiedostoa ei ole olemassa, se luo uuden tiedoston. Jos tiedosto on olemassa, se avataan suoraan.Kuten alla
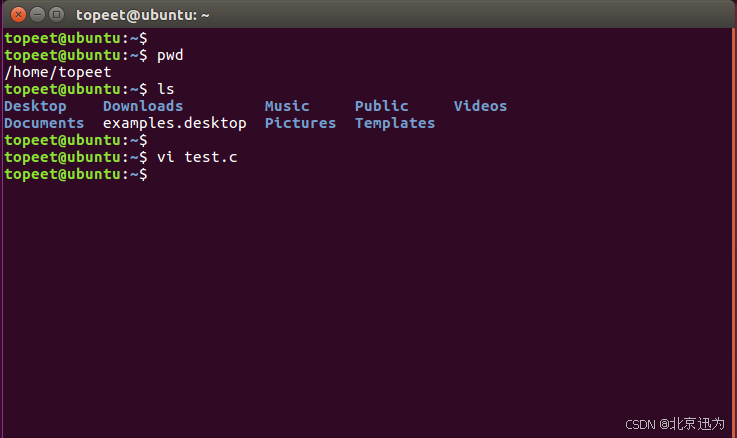
Kirjoita vim-komento ja muokattavan tiedoston nimi päätelaitteessa vim-editorin käynnistämiseksi (jos tiedoston nimeä ei ole määritetty vim-editoria käynnistettäessä tai tiedostoa ei ole olemassa, vim avaa uuden puskurialueen muokkausta varten) .
Vim-editorissa on kolme toimintatilaa:
Ensimmäinen tila on yleinen tila.Katsotaanpa vim-editorin avaamisen jälkeen tila, jossa olemme normaalitilassa.
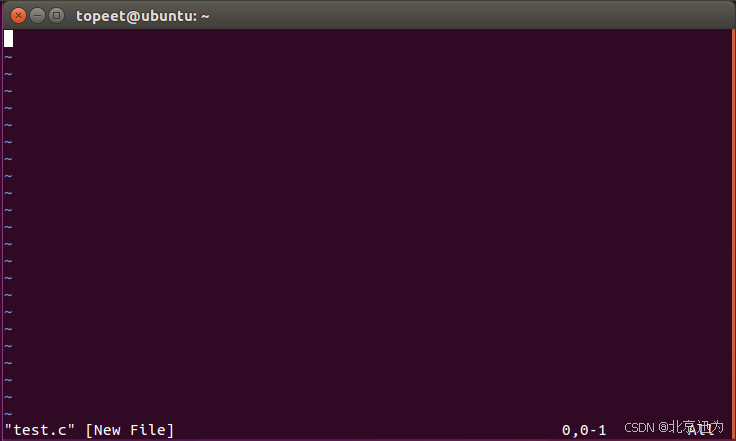
Toinen tila on muokkaustila. Kirjaimellisesti muokkaustila, johon voimme kirjoittaa tekstiä. Haluamme vaihtaa muokkaustilaan, paina vain näppäimistön i-näppäintä ja INSERT tulee näkyviin, kuten alla olevassa kuvassa näkyy, niin tila, jossa olemme nyt, on muokkaustila. Voimme syöttää tekstiä muokkaustilassa. On mahdollista syöttää tekstiä tai kirjaimia.
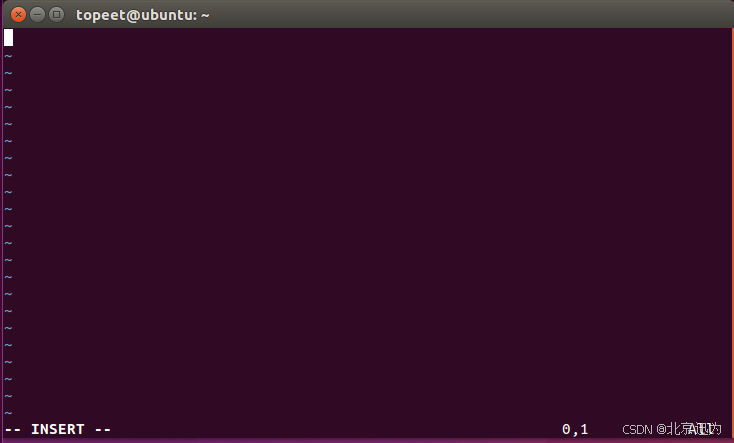
Palaamme muokkaustilasta normaalitilaan ja painamme suoraan näppäimistön ESC-näppäintä. Nyt vasemmassa alakulmassa ei ole sanaa INSERT.
 Kolmas on komentorivitila , tila, jossa olen nyt, on normaalitila, siirrymme komentorivitilaan ja kirjoitamme suoraan ":" näppäimistöllä. Jos on ":", kuten alla olevassa kuvassa näkyy, nykyinen tila on komentorivitila.
Kolmas on komentorivitila , tila, jossa olen nyt, on normaalitila, siirrymme komentorivitilaan ja kirjoitamme suoraan ":" näppäimistöllä. Jos on ":", kuten alla olevassa kuvassa näkyy, nykyinen tila on komentorivitila.
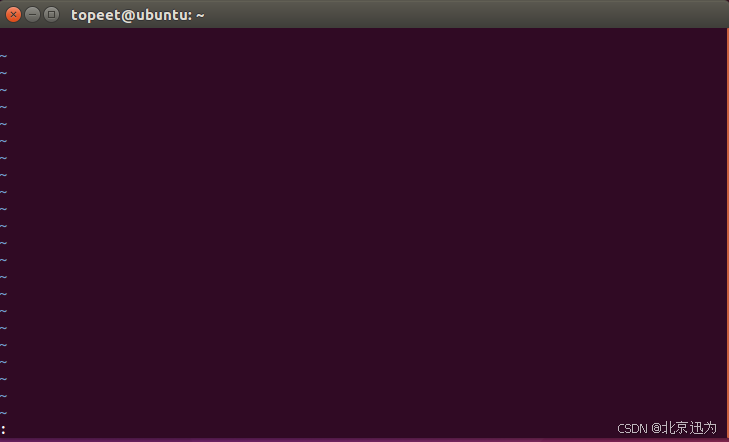
Kirjoita esimerkiksi komento "set number" komentorivitilassa näyttääksesi rivinumeron.
Kuten alla:
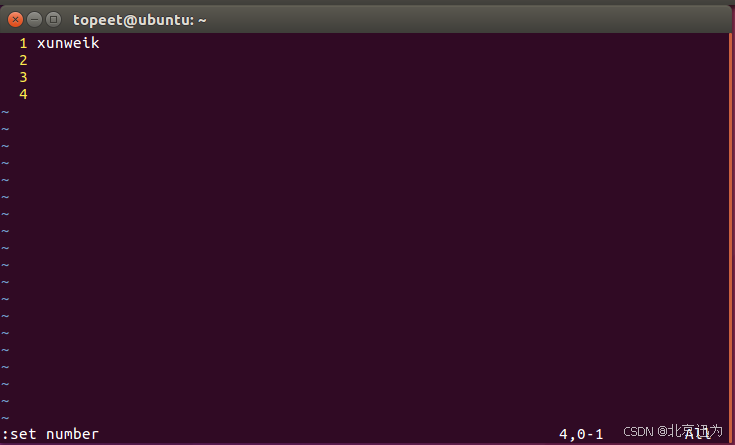
Voimme painaa ESC-näppäintä komentorivitilassa tai palata normaalitilaan. Jos esimerkiksi vaihdan normaalitilasta muokkaustilaan, painan näppäimistön i-näppäintä ja palaan sitten ESC-näppäintä. Palaamme näihin kolmeen tilaan ESC:n kautta, joka vaihdetaan painamalla näppäimistön ":"- tai "i"-näppäintä. Nämä ovat kolme vim-editorin tilaa. Näppäimistön i-näppäimen lisäksi voimme painaa a- tai o-näppäintä siirtyäksesi muokkaustilaan.
Normaalitilassa, jos vim tunnistaa päätetyypin oikein (normaaliolosuhteissa sen pitäisi olla OK), voit siirtää kohdistinta tekstialueella suoraan nuolinäppäimillä.
vimillä on myös ainutlaatuiset komennot kohdistimen siirtämiseen.
K: nouse ylös
J: siirry alas
H: siirry vasemmalle
L: siirry oikealle
Ctrl+F (PageDown): Vieritä näyttöä alaspäin
Ctrl+B (PageUp): Vieritä näyttöä ylöspäin
Voimme kaksoisnapsauttaa näppäimistöä normaalitilassa. Kaksoisnapsautuksen tehtävänä on sijoittaa kohdistin ensimmäiselle riville, jos haluamme sijoittaa kohdistimen viimeiselle riville, napsautamme G-painiketta menee viimeiselle riville, jos haluamme paikantaa ngg:n. Jos haluan siirtää kohdistimen riville 3, syötän 3gg:n.
gg: Aseta kohdistin ensimmäiselle riville
G: Sijoita kohdistin viimeiselle riville
ngg: Aseta kohdistin n:nnelle riville
Tekstieditorilla Windowsissa kopioiminen ja liittäminen on erittäin kätevää, joten esittelen sinulle samanlaisen toimintatavan kuin Windowsissa, joka on paljon kätevämpää kuin komentojen käyttäminen suoraan.
Aseta ensin kohdistin sen rivin alkuun, johon haluamme kopioida sisällön, käytä ylös-, ala-, vasen- ja oikea-näppäimiä valitaksesi tekstin, paina näppäimistön Y-näppäintä ja palaa sitten esc-näppäimellä normaalitilassa, siirrä kohdistin paikkaan, johon haluamme liittää, ja paina sitten näppäimistön p-näppäintä.
Jos haluan nyt kopioida nämä kirjaimet riveille 1-4, siirrän ensin kohdistimen rivin alkuun eli kopioitavan rivin alkuun, sitten painamme näppäimistön v-näppäintä ja sanan VISUAL ilmestyy vasempaan alakulmaan, ja käytämme näppäimistön ylös-, ala-, vasen- ja oikea-näppäimiä valitaksesi tekstin, jonka haluat kopioida. Valinnan jälkeen painamme näppäimistön Y-näppäintä, kuten alla
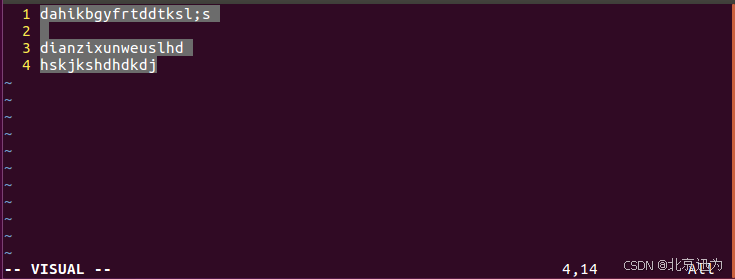
Liitä sitten tekstimme, paina ensin näppäimistön ESC palataksemme normaalitilaan. Siirrä sitten kohdistin kohtaan, johon haluamme liittää. Liitän sen viidenneltä riviltä alkaen ja painat vain näppäimistön p Tämä kopioi ne kaikki.
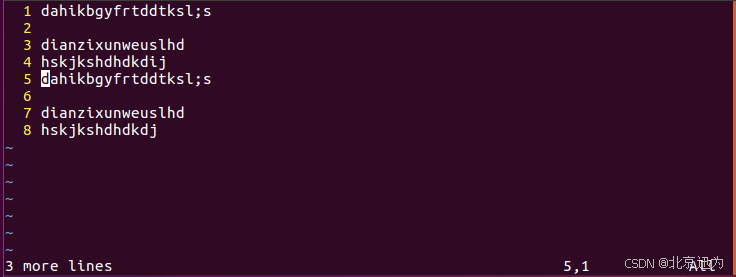
Jos haluan kopioida vain yhden rivin, enkä halua kopioida niin montaa riveä, se on minulle liian hankalaa. Esimerkiksi, jos haluan kopioida 4. rivin, Kaksoisnapsautan näppäimistön y:tä ja siirrämme sitten kohdistinta. Rivillä 9 painamme p, jotta kopioimme rivin.
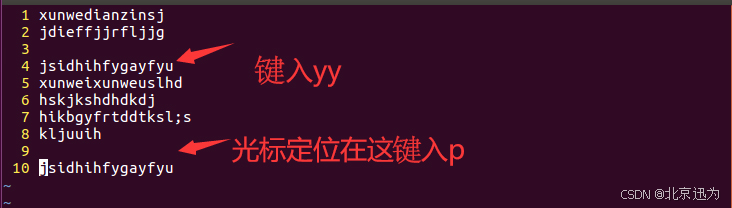
Jos haluan kopioida useita rivejä, voin käyttää myös tätä komentoa. Tekijä käyttää suoraan nyy-komentoa. Tällä komennolla kopioidaan n riviä nykyisen rivin alapuolelle. Haluan kopioida rivit 3 - 6. Syötän tähän yhteensä 4 riviä ja siirrän kohdistimen rivi 11. I suoraan Paina näppäimistön p, jotta kopioimme kaikki 4 riviä.
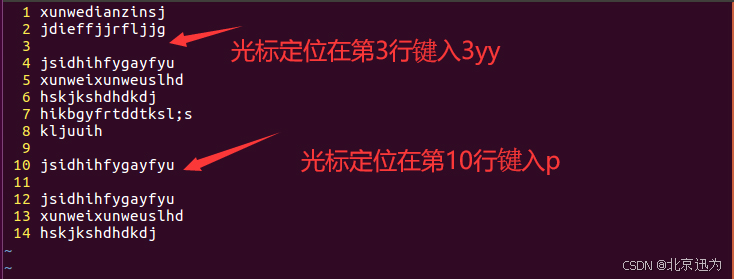
Tämä on vi:n kopiointikomento, joita käytämme yleisesti.
yy: kopioi nykyinen rivi
nyy: Kopioi n riviä nykyisen rivin alapuolelle
Tapa 1: Siirry suoraan muokkaustilaan ja poista poistaminen painamalla Poista
Tapa 2: Käytä dd-komentoa
dd: poista rivi, jossa kohdistin on
ndd: poista n riviä
n1,n2d: Poista määritetty riviväli. Edellyttää toimintaa komentorivitilassa.
Tapa yksi, siirryn suoraan muokkaustilaan ja paina sitten suoraan näppäimistön poistamista. Jos tämä on liian hankalaa, voit käyttää myös suoraan dd-komentoa kohdistin on I Se on nyt rivillä 8. Koska se on nyt INSERT, vaihdan ensin tilan normaalitilaan ja sitten kaksoisnapsautan d, ja sitten rivi 8 poistetaan. Kuten alla.
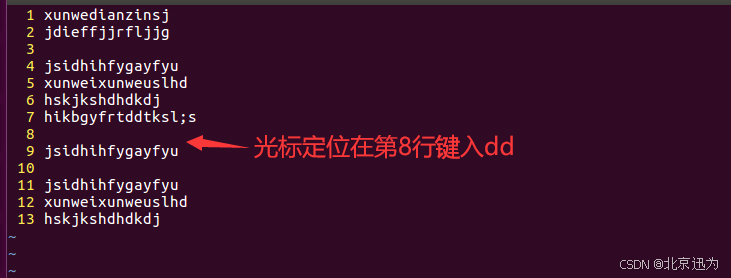
Vastaavasti voimme käyttää ndd:tä, jota käytetään poistamaan n riviä. Jos esimerkiksi poistamme rivit 9-11 ja syötämme suoraan 3dd, nämä kolme riviä poistetaan alla olevan kuvan mukaisesti.
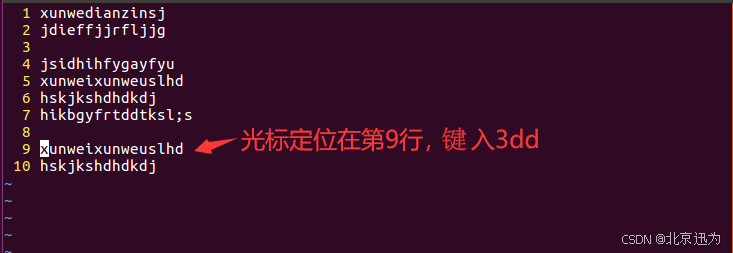
Päivittäisessä käytössä on liian hankalaa käyttää näitä komentoja rivi kerrallaan. Sen muoto on n1, n2d komentorivin syöttö.
Haluan poistaa kaiken sisällön riviltä 1 riville 6. Paina näppäimistön kaksoispistettä siirtyäksesi komentorivitilaan ja syötä 1,6d, kuten alla näkyy, ja paina sitten Enter, jotta kaikki rivit 1-6 poistetaan.
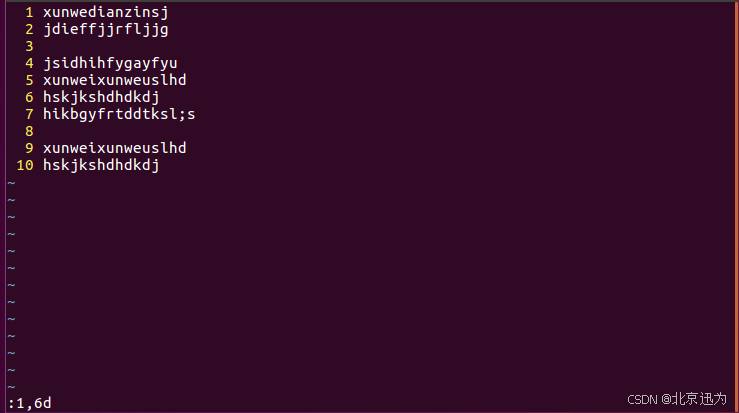
Käytämme näppäinyhdistelmää ctrl+z kumoaaksesi vim-editorissa kirjoittamalla u-kirjaimen normaalitilassa. Huomaa, että tämä on normaali tila ja sulkemaamme tekstitiedostoa ei voi kumota tässä. Tämä on sama kuin win-tilassa. Kumoan poistetun sisällön Ensimmäinen askel on palata normaalitilaan. Jos emme tiedä, missä tilassa olemme, palaamme suoraan normaalitilaan ja painamme sitten näppäimistön u-näppäintä. poista se. Jos emme halua kumota sitä, kuinka voimme kumota sen painamalla ctrl+r? Kuten alla.
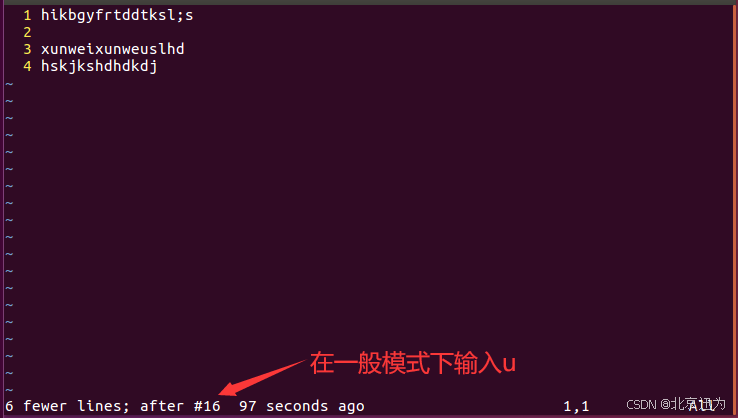
Käytämme ctrl+f-hakua Ubuntun vim-editorissa komentorivitilassa hakua varten. Jos esimerkiksi haluan löytää kaksi kirjainta da, voin painaa suoraan näppäimistön "/"-näppäintä. Nyt olen siirtynyt komentorivitilaan, kirjoittanut da ja painaa Enter, jotta löydän da-kirjaimen.eli syöttö/da,Kuten alla.
 Voit etsiä alaspäin napsauttamalla näppäimistön "n", jolloin se etsii alaspäin painamalla ESC-näppäintä palataksesi normaalitilaan, kirjoita sitten "?", kirjoita sitten da, paina Enter ja paina sitten n, niin se hakee ylös. Haku, joten jos haluamme etsiä ylöspäin, käytämme komentorivitilaan siirtymistä. Kuten alla.
Voit etsiä alaspäin napsauttamalla näppäimistön "n", jolloin se etsii alaspäin painamalla ESC-näppäintä palataksesi normaalitilaan, kirjoita sitten "?", kirjoita sitten da, paina Enter ja paina sitten n, niin se hakee ylös. Haku, joten jos haluamme etsiä ylöspäin, käytämme komentorivitilaan siirtymistä. Kuten alla.
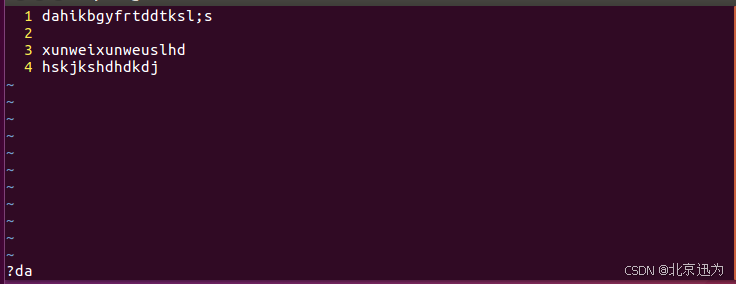
Siirrymme ensin komentorivitilaan, kirjoitamme ensin: "%s /xunwei/dianzi/g", painamme Enter, jotta korvaamme Xunwein elektronilla, kuten alla olevassa kuvassa näkyy. Sen komentomuoto on: "%s /vanha/uusi/g".
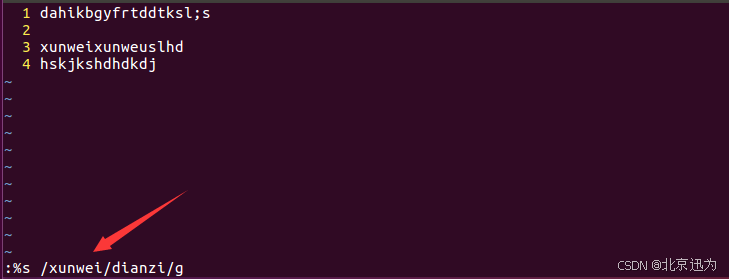
:q Pakota poistumaan
:wq Tallenna ja poistu
:q Poistu muokkaamattomasta tekstistä
Siirry komentorivitilaan syöttämällä kaksoispiste suoraan. Jos haluat tallentaa ja poistua, kirjoita suoraan wq ja paina Enter tallentaaksesi ja poistuaksesi. Kuten alla.
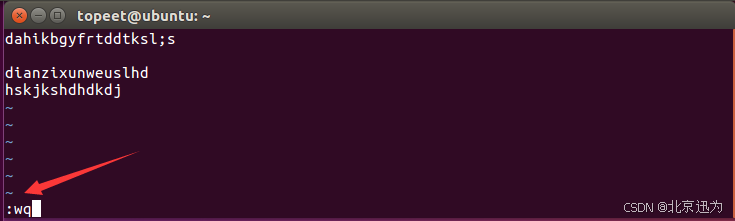
Kun avaamme test.c-tiedoston uudelleen, voimme nähdä, että muokattu sisältö on edelleen siinä. Sitten kun avaat tämän tekstin, näet, että poistetut asiat eivät tallennu, mikä tarkoittaa, että aiempia toimintojamme ei tallenneta. Kuten alla.
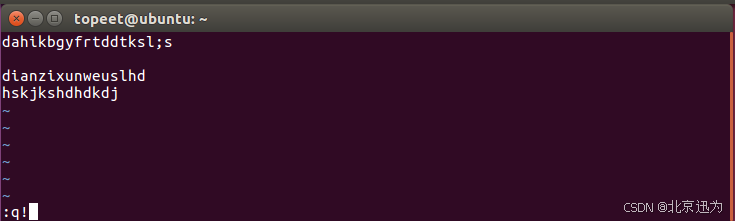
Jos haluamme poistua suoraan, se tarkoittaa, että avasimme tiedoston ja katsoimme sen sisällä olevaa tiedostoa :q Voit poistua. Kuten alla.
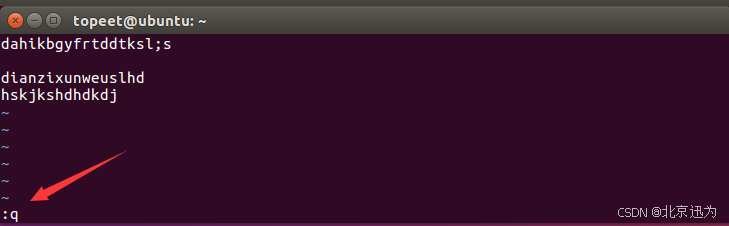
Tallennuksen jälkeen vim-editori tallentaa automaattisesti test.c-tiedoston puolestamme alla olevan kuvan mukaisesti. Meillä ei ollut aiemmin test.c-tiedostoa.

Joten meidän ei tarvitse luoda tiedostoa tähän. Voimme käyttää suoraan tiedostoa, jonka haluamme luoda, ja sitten avata ja tallentaa sen. Luon tiedoston automaattisesti nimeltä test4.c tähän ja kirjoita se suoraan. vi testi4.c , polullamme ei ole tällaista tiedostoa, niin vim-editori auttaa meitä luomaan tämän tiedoston ensin ja avaamaan sen, sitten tallennamme sen ja katsomme ls:llä, jotta meillä on test4.c tällä polulla. Kuten alla.

vimdiff tiedosto1 tiedosto2 tiedosto3
Sitten toinen vim-muokkaustoiminto on tiedostojen vertailu. Seuraavaksi vertaamme tiedostoja test.c ja test4.c tulos on alla olevan kuvan mukainen.
vimdiff testi.c testi4.c

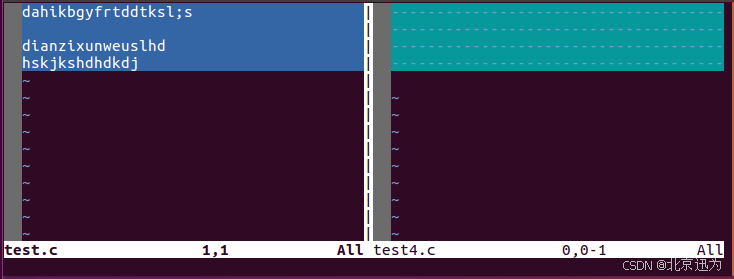
Useimmat meistä vertaavat kahta tiedostoa. Tietenkin tämä komento voi vertailla useampaa kuin kahta tiedostoa.
vimdiff testi.c testi4.c testi3.c
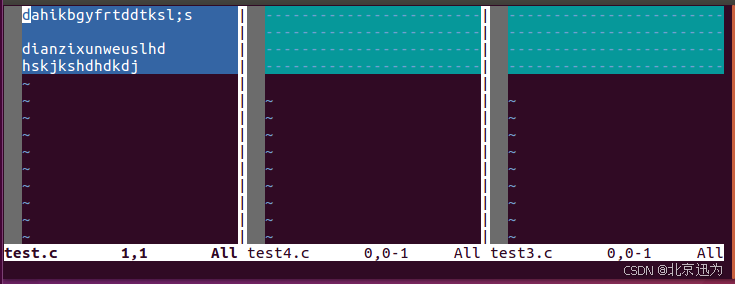
Vim-editorimme esitellään täällä ensin.