2024-07-12
한어Русский языкEnglishFrançaisIndonesianSanskrit日本語DeutschPortuguêsΕλληνικάespañolItalianoSuomalainenLatina
Le processeur i.MX8MM adopte le processus avancé 14LPCFinFET pour offrir une vitesse plus rapide et une efficacité énergétique plus élevée ; Cortex-A53 quadricœur, Cortex-M4 monocœur, jusqu'à cinq cœurs, cadencés jusqu'à 1,8 GHz, mémoire DDR4 2G, EMMC 8G. stockage. Ethernet industriel Gigabit, MIPI-DSI, USB HOST, WIFI/BT, module 4G, CAN, RS485 et autres interfaces sont tous disponibles. Le codage dur vidéo H264, VP8, le décodage dur vidéo H.264, H.265, VP8, VP9 et les processus associés sont fournis, prenant en charge l'interface PDM à 8 voies, l'interface SAI à 5 voies et le haut-parleur à 2 voies. Le système prend en charge les systèmes Android9.0 (prend en charge l'obtention de l'autorisation root) Linux4.14.78+Qt5.10.1, Yocto, Ubuntu20 et Debian9. Convient aux piles de chargement intelligentes, à l'Internet des objets, au contrôle industriel, aux soins médicaux, au transport intelligent, etc., et peut être utilisé pour toutes les applications industrielles générales et Internet des objets,
[Compte public] Xunwei Electronics
[Fans Group] 258811263 (Rejoignez le groupe pour obtenir la documentation des pilotes + routines)
Le lien vidéo d'explication correspondant au contenu de ce chapitre (regarder en ligne) :
Utilisation de l'éditeur Vim →https://www.bilibili.com/video/BV1M7411m7wT?p=6
L'éditeur vi est l'éditeur original pour les systèmes Unix. Il utilise le mode graphique de la console pour simuler une fenêtre d'édition de texte, vous permettant d'afficher les lignes d'un fichier, de vous déplacer dans le fichier, d'insérer, de modifier et de remplacer du texte. Bien qu'il s'agisse de l'éditeur le plus complexe au monde, sa vaste gamme de fonctionnalités en a fait un outil incontournable pour les administrateurs système Unix depuis de nombreuses années. Lorsque le projet GNU a porté l'éditeur vi dans le monde open source, ils ont décidé d'y apporter quelques améliorations. Comme il ne s'agissait plus de l'éditeur vi d'origine sous Unix, les développeurs l'ont renommé vi amélioré, ou vim.
Non seulement il existe wps et office sur Win, mais nous avons également de nombreux éditeurs sur Ubuntu. Parce que presque toutes les distributions ont un éditeur vi/vim, et sur Linux embarqué, l'éditeur vim est généralement intégré, donc la plupart des versions de l'éditeur vim sont prises en charge, nous devons donc apprendre vim.
vim est une version améliorée de vi. Fondamentalement, toutes les commandes vi peuvent être utilisées sur vim, et elle est plus facile à utiliser que vi. Parce que ces deux éléments sont identiques, vim et vi ne seront pas distingués dans l'étude suivante.
On peut double-cliquer sur l'icône sous Windows, mais l'éditeur vi n'a pas de menu et fonctionne via des commandes. Nous ouvrons la console, qui se trouve sous le chemin home/topeet. Nous entrons directement le nom du fichier vi, en commençant ici par test.c, qui ouvre l'éditeur de texte. Si le fichier que j'ouvre n'existe pas, un nouveau fichier sera créé. Si le fichier existe, il sera ouvert directement.Comme indiqué ci-dessous
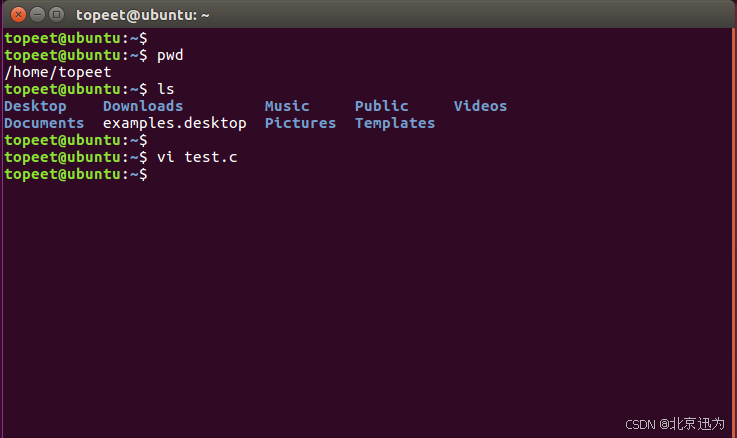
Tapez la commande vim et le nom du fichier à éditer dans le terminal pour démarrer l'éditeur vim (si le nom du fichier n'est pas spécifié au démarrage de vim, ou si le fichier n'existe pas, vim ouvrira une nouvelle zone tampon pour l'édition) .
L'éditeur vim dispose de trois modes de fonctionnement :
Le premier mode est le mode général.Jetons un coup d'oeil. Après avoir ouvert l'éditeur vim, le mode dans lequel nous nous trouvons est le mode normal.
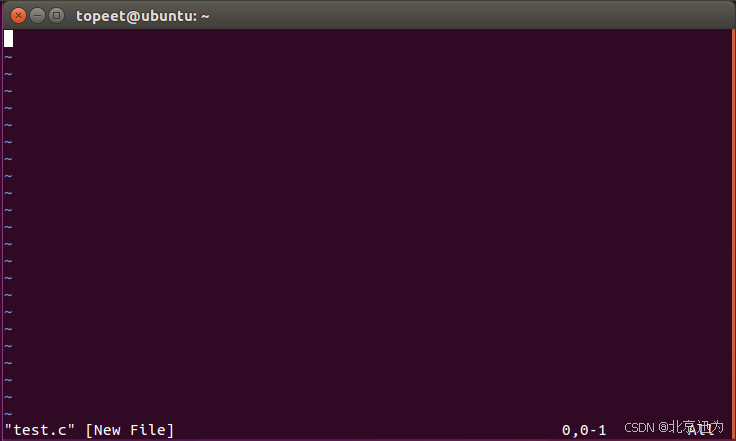
Le deuxième mode est le mode édition. Littéralement, mode d'édition sur lequel nous pouvons saisir du texte. Nous voulons passer au mode d'édition, appuyez simplement sur i sur le clavier et INSERT apparaîtra, comme le montre la figure ci-dessous, puis le mode dans lequel nous nous trouvons maintenant est le mode d'édition. Nous pouvons saisir du contenu textuel en mode édition. Il est possible de saisir du texte ou des lettres.
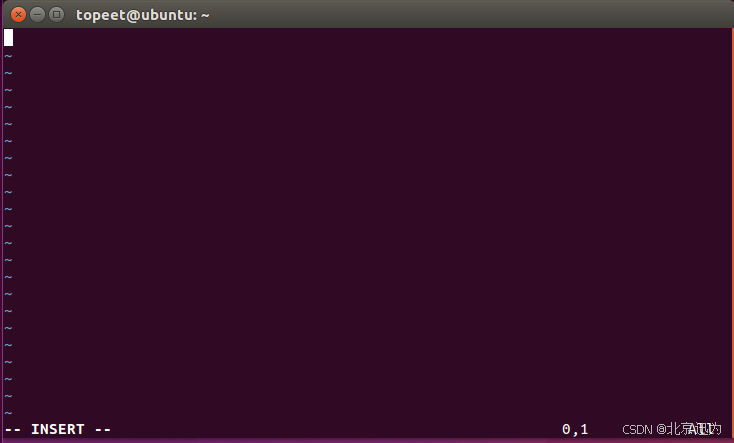
Nous revenons du mode d'édition au mode normal et appuyons directement sur la touche ESC du clavier. Il n'y a plus de mot INSERT dans le coin inférieur gauche.
 Le troisième est le mode ligne de commande , le mode dans lequel je suis maintenant est le mode normal, on passe en mode ligne de commande et on rentre directement ":" sur le clavier. S'il y a ":" comme indiqué dans la figure ci-dessous, l'état actuel est le mode ligne de commande.
Le troisième est le mode ligne de commande , le mode dans lequel je suis maintenant est le mode normal, on passe en mode ligne de commande et on rentre directement ":" sur le clavier. S'il y a ":" comme indiqué dans la figure ci-dessous, l'état actuel est le mode ligne de commande.
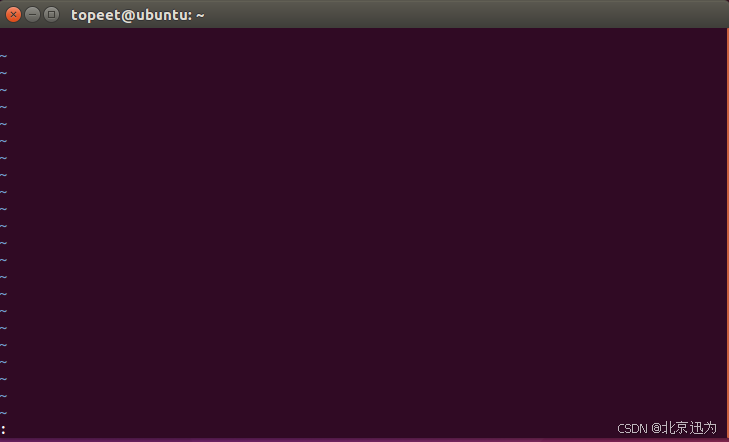
Par exemple, entrez la commande « set number » en mode ligne de commande pour afficher le numéro de ligne.
Comme indiqué ci-dessous:
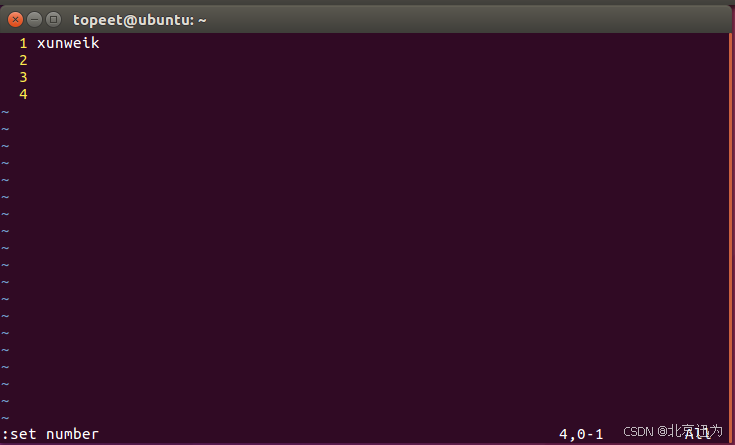
Nous pouvons appuyer sur la touche ESC en mode ligne de commande ou revenir en mode normal. Par exemple, si je passe du mode normal au mode édition, j'appuie sur i sur le clavier, puis j'appuie sur ESC pour revenir. On revient à ces trois modes via ESC, qui est commuté en appuyant sur la touche ":" ou "i" du clavier. Ce sont les trois modes de l'éditeur vim. En plus de la touche i du clavier, nous pouvons appuyer sur la touche a ou o pour accéder au mode édition.
En mode normal, si vim peut identifier correctement le type de terminal (cela devrait être OK dans des circonstances normales), vous pouvez directement utiliser les touches fléchées pour déplacer le curseur dans la zone de texte.
vim dispose également de commandes uniques pour déplacer le curseur.
K : monter
J : descendre
H : se déplacer vers la gauche
L : aller à droite
Ctrl+F (PageDown) : faire défiler un écran vers le bas
Ctrl+B (PageUp) : faire défiler l'écran vers le haut
On peut double-cliquer sur g sur le clavier en mode normal. La fonction du double-clic sur g est de positionner le curseur sur la première ligne ; si l'on veut positionner le curseur sur la dernière ligne, on clique sur G, pour que le curseur va à la dernière ligne; si nous voulons localiser le nombre de lignes que nous voulons localiser, nous pouvons utiliser ngg Par exemple, si je veux déplacer le curseur sur la ligne 3, j'entrerai 3gg. C'est le positionnement rapide de vim.
gg : Positionnez le curseur sur la première ligne
G : Positionnez le curseur sur la dernière ligne
ngg : positionne le curseur sur la nième ligne
En utilisant un éditeur de texte sous Windows, copier et coller est très pratique, je vais donc vous présenter une méthode de fonctionnement similaire à celle sous Windows, qui est bien plus pratique que d'utiliser directement les commandes.
Placez d'abord le curseur au début de la ligne où nous voulons copier le contenu, utilisez les touches haut, bas, gauche et droite pour sélectionner le texte. Après la sélection, appuyez sur Y sur le clavier, puis appuyez sur la touche échap pour revenir. le mode normal, déplacez le curseur à l’endroit où nous voulons coller, puis appuyez sur p sur votre clavier.
Si je veux copier ces lettres dans les lignes 1 à 4 maintenant, je déplace d'abord le curseur au début de la ligne, c'est-à-dire le début de la ligne que je veux copier, puis on appuie sur v sur le clavier, et un mot VISUAL apparaît dans le coin inférieur gauche, puis nous utilisons Utilisez les touches haut, bas, gauche et droite du clavier pour sélectionner le texte que nous voulons copier. Après la sélection, nous appuyons sur Y sur le clavier, comme indiqué ci-dessous.
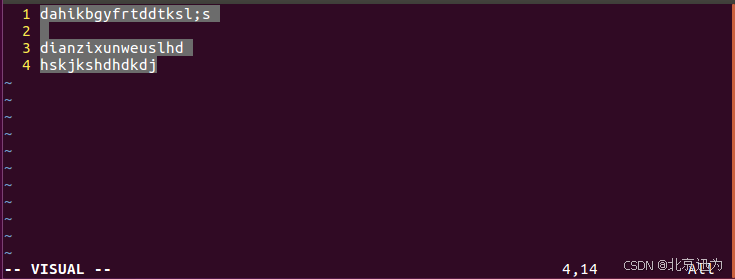
Collez ensuite notre texte, on appuie d'abord sur ESC sur le clavier pour revenir en mode normal. Déplacez ensuite le curseur vers la position où nous voulons coller. Je vais le coller à partir de la cinquième ligne et appuyer simplement sur p sur le clavier. Cela les copiera tous.
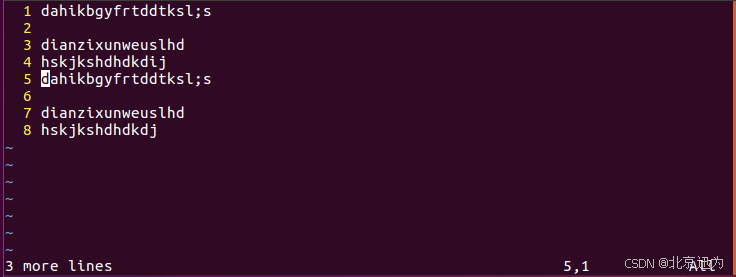
Si je veux juste copier une ligne ici et que je ne veux pas copier autant de lignes, ce sera trop compliqué pour moi de le faire. Il existe également des moyens simples. Par exemple, si je veux copier la 4ème ligne ici, Je viens de double-cliquer sur y sur le clavier, puis on déplace le curseur. À la ligne 9, on appuie sur p pour copier une ligne.
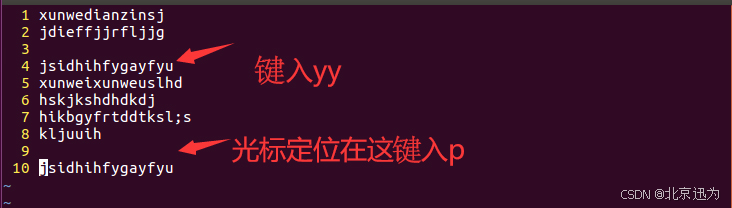
Si je souhaite copier plusieurs lignes, je peux également utiliser cette commande pour le compléter. L'auteur utilise directement la commande nyy. Cette commande consiste à copier n lignes sous la ligne actuelle. Nous utilisons yy pour copier la ligne actuelle. Ici, je veux copier les lignes 3 à 6. Il y a 4 lignes au total, j'entre 4yy ici, puis je déplace le curseur vers. ligne 11. J'appuie directement sur p sur le clavier, pour que l'on copie les 4 lignes.
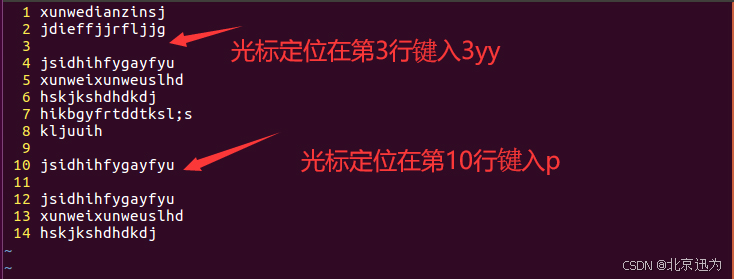
Il s'agit de la commande de copie de vi, ces commandes que nous utilisons couramment.
yy : copie la ligne actuelle
nyy : copie n lignes sous la ligne actuelle
Méthode 1 : entrez directement en mode édition et utilisez Supprimer pour supprimer
Méthode 2 : utilisez la commande dd
dd : supprime la ligne où se trouve le curseur
ndd : supprimer n lignes
n1,n2d : supprime la plage de lignes spécifiée. Nécessite un fonctionnement en mode ligne de commande.
Première méthode, j'entre directement dans le mode édition, puis j'appuie directement sur Supprimer sur le clavier, on peut supprimer le contenu du texte. Si cela est trop gênant, vous pouvez également utiliser directement la commande dd. Cette commande supprime la ligne où se trouve le texte. le curseur est. I Il est maintenant sur la ligne 8. Comme il est maintenant INSERT, je passe d'abord en mode normal, puis je double-clique sur d, puis la ligne 8 est supprimée. Comme indiqué ci-dessous.
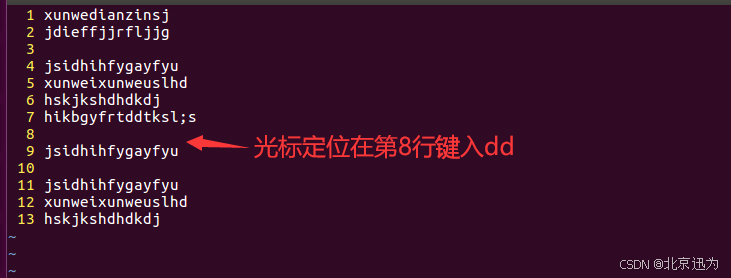
De même, nous pouvons utiliser ndd, qui permet de supprimer n lignes. Par exemple, si nous supprimons les lignes 9 à 11 et saisissons directement 3dd, alors ces trois lignes seront supprimées, comme le montre la figure ci-dessous.
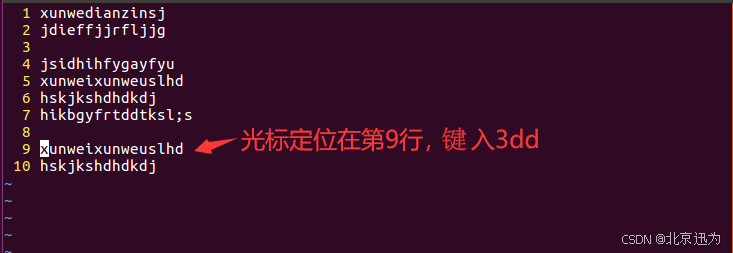
Dans une utilisation quotidienne, nous devons parfois supprimer plusieurs lignes. Il est trop compliqué d'utiliser ces commandes pour supprimer ligne par ligne. Son format est n1, n2d. ligne de commande.
Je souhaite supprimer tout le contenu de la ligne 1 à la ligne 6. Appuyez sur les deux points du clavier pour passer en mode ligne de commande et entrez 1,6d, comme indiqué ci-dessous, puis appuyez sur Entrée pour que les lignes 1 à 6 soient toutes supprimées.
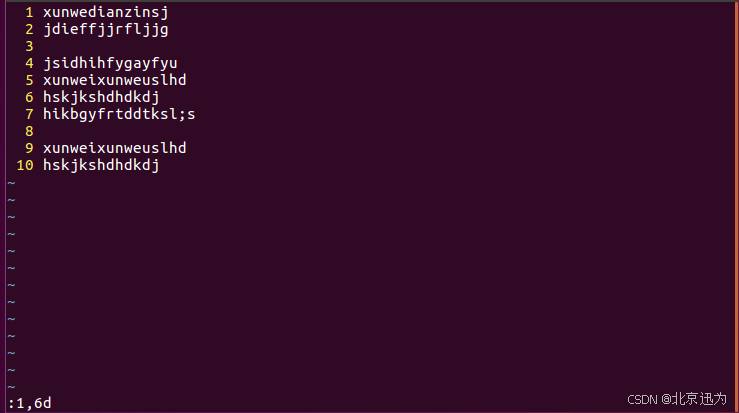
Nous utilisons ctrl+z pour annuler en cas de victoire. Dans l'éditeur vim, pour annuler, entrez la lettre u en mode normal. Notez qu'il s'agit du mode normal et que le fichier texte que nous avons fermé ne peut pas être annulé ici. C'est la même chose que sur Win. J'annule le contenu supprimé. Notre première étape consiste à revenir au mode normal. Si nous ne savons pas dans quel mode nous nous trouvons, nous utilisons directement la touche ESC pour revenir au mode normal, puis appuyons sur u sur le clavier pour. supprimez-le. Le contenu est de retour. Si nous ne voulons pas l'annuler, comment pouvons-nous l'annuler ? Pour l'annuler, utilisez ctrl+r. Comme indiqué ci-dessous.
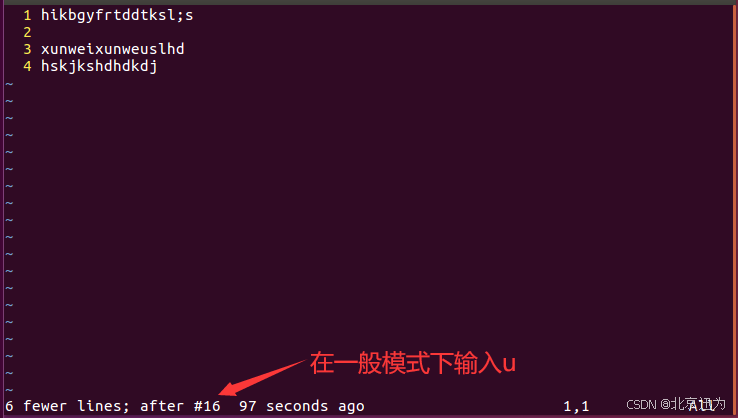
Nous utilisons ctrl+f pour rechercher sous Windows. Dans l'éditeur vim d'Ubuntu, nous saisissons "/" ou "?" Par exemple, si je veux trouver les deux lettres da, je peux appuyer directement sur "/" sur le clavier. Maintenant, je suis entré en mode ligne de commande, tapez da et appuyez sur Entrée, et je trouverai la lettre da.c'est-à-dire l'entrée/da,Comme indiqué ci-dessous.
 Pour rechercher vers le bas, cliquez sur "n" sur le clavier, et la recherche sera effectuée. Appuyez sur ESC pour revenir au mode normal, puis entrez "?", puis entrez da, appuyez sur Entrée, puis appuyez sur n, et la recherche sera effectuée vers le haut. . Recherchez, donc si nous voulons rechercher vers le haut, nous utilisons "?" pour entrer en mode ligne de commande. Comme indiqué ci-dessous.
Pour rechercher vers le bas, cliquez sur "n" sur le clavier, et la recherche sera effectuée. Appuyez sur ESC pour revenir au mode normal, puis entrez "?", puis entrez da, appuyez sur Entrée, puis appuyez sur n, et la recherche sera effectuée vers le haut. . Recherchez, donc si nous voulons rechercher vers le haut, nous utilisons "?" pour entrer en mode ligne de commande. Comme indiqué ci-dessous.
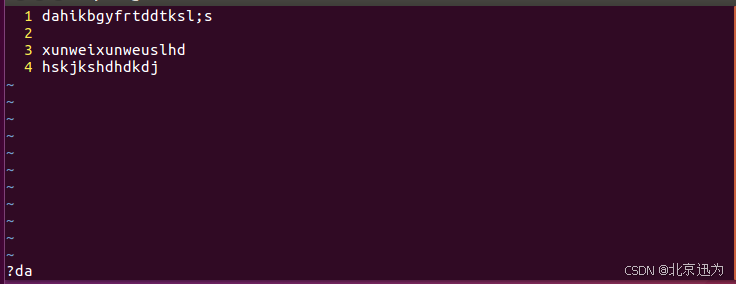
Nous entrons d'abord dans le mode ligne de commande, entrons d'abord : "%s /xunwei/dianzi/g", nous appuyons sur Entrée, afin de remplacer Xunwei par électron, comme le montre la figure ci-dessous. Son format de commande est : "%s /old/new/g".
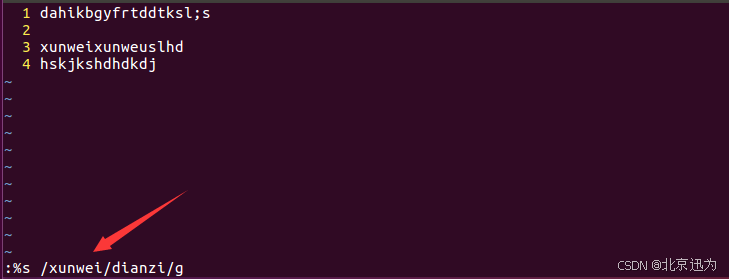
:q ! Forcer la sortie
:wq Enregistrer et quitter
:q Quitter le texte non édité
Entrez directement deux points pour accéder au mode ligne de commande. Si vous souhaitez enregistrer et quitter, entrez directement wq et appuyez sur Entrée pour enregistrer et quitter. Comme indiqué ci-dessous.
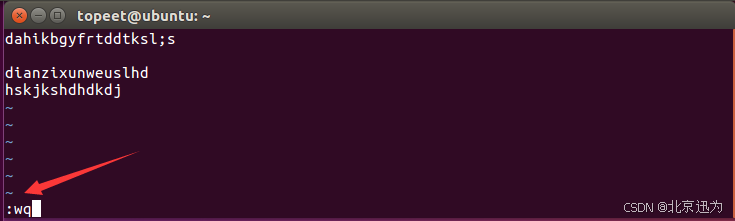
Lorsque nous ouvrons à nouveau le fichier test.c, nous pouvons voir que le contenu modifié est toujours dedans. Si nous voulons le modifier sans le sauvegarder, nous supprimons cette ligne, puis entrons deux points :, entrez q ! Ensuite, lorsque vous ouvrez ce texte, vous constatez que les éléments supprimés ne sont pas enregistrés, ce qui signifie que nos opérations précédentes ne sont pas enregistrées. Comme indiqué ci-dessous.
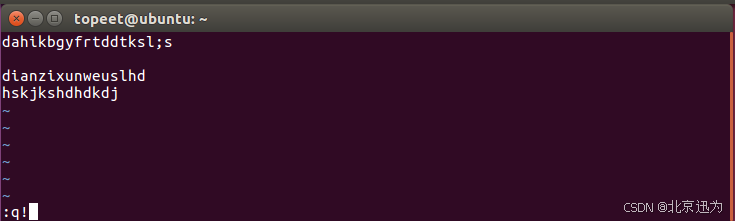
Si nous voulons quitter directement, cela signifie que nous avons simplement ouvert le fichier et regardé le contenu à l'intérieur. Nous n'avons pas modifié le fichier à l'intérieur. Nous sommes directement entrés. :q Vous pouvez sortir. Comme indiqué ci-dessous.
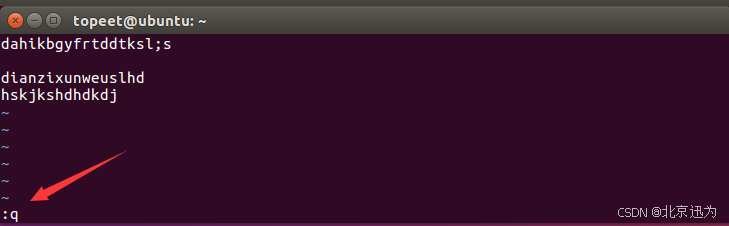
Après l'enregistrement, l'éditeur vim enregistrera automatiquement le fichier test.c pour nous, comme le montre la figure ci-dessous. Nous n’avions pas de fichier test.c auparavant.

Nous n'avons donc pas besoin de créer un fichier ici. Nous pouvons directement utiliser vi et ajouter le nom du fichier que nous voulons créer, puis l'ouvrir et l'enregistrer. Il créera automatiquement un fichier pour nous ici. nommé test4.c ici et entrez-le directement. vi test4.c , il n'y a pas de fichier de ce type dans notre chemin, alors l'éditeur vim nous aidera d'abord à créer ce fichier, puis à l'ouvrir, puis nous l'enregistrons et le regardons avec ls, afin que nous ayons test4.c dans ce chemin. Comme indiqué ci-dessous.

vimdiff fichier1 fichier2 fichier3
Ensuite, une autre fonction de l'édition vim est la comparaison de fichiers. Nous utilisons ensuite vimdiff. Ensuite, nous comparerons les fichiers que nous voulons comparer. Test.c et test4.c. le résultat est celui indiqué dans la figure ci-dessous.
test vimdiff.c test4.c

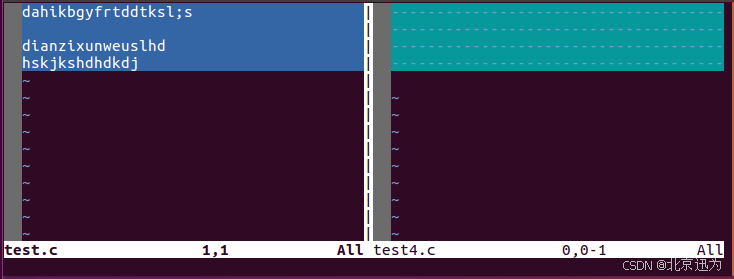
La plupart d'entre nous comparent deux fichiers. Bien sûr, cette commande peut également comparer plus de deux fichiers. Ici, je compare avec un test3.c, comme le montre la figure ci-dessous.
test vimdiff.c test4.c test3.c
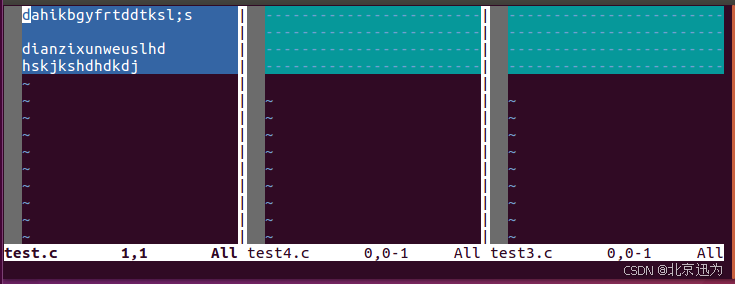
Notre éditeur vim sera présenté ici en premier.