моя контактная информация
Почтамезофия@protonmail.com
2024-07-12
한어Русский языкEnglishFrançaisIndonesianSanskrit日本語DeutschPortuguêsΕλληνικάespañolItalianoSuomalainenLatina
В процессоре i.MX8MM используется усовершенствованный процесс 14LPCFinFET, обеспечивающий более высокую скорость и более высокую энергоэффективность; четырехъядерный процессор Cortex-A53, одноядерный процессор Cortex-M4, до пяти ядер, тактовая частота до 1,8 ГГц, память 2 ГБ DDR4, 8 ГБ EMMC. хранилище. Доступны гигабитный промышленный Ethernet, MIPI-DSI, USB HOST, WIFI/BT, модуль 4G, CAN, RS485 и другие интерфейсы. Предусмотрено жесткое кодирование видео H264, VP8, жесткое декодирование видео H.264, H.265, VP8, VP9 и связанные с ним процессы, поддерживающие 8-сторонний интерфейс PDM, 5-сторонний интерфейс SAI и 2-сторонний динамик. Система поддерживает Android9.0 (поддерживает получение root-прав), системы Linux4.14.78+Qt5.10.1, Yocto, Ubuntu20 и Debian9. Подходит для интеллектуальных зарядных устройств, Интернета вещей, промышленного контроля, медицинского обслуживания, интеллектуального транспорта и т. д. и может использоваться для любых общепромышленных приложений и приложений Интернета вещей.
[Общедоступный аккаунт] Xunwei Electronics
[Группа фанатов] 258811263 (присоединяйтесь к группе, чтобы получить документацию по драйверам и процедуры)
Ссылка на видео-пояснение, соответствующее содержанию этой главы (смотреть онлайн):
Использование редактора Vim →https://www.bilibili.com/video/BV1M7411m7wT?p=6
Редактор vi — это оригинальный редактор для систем Unix. Он использует графический режим консоли для имитации окна редактирования текста, позволяя просматривать строки в файле, перемещаться внутри файла, вставлять, редактировать и заменять текст. Хотя это, возможно, самый сложный редактор в мире, его широкий набор функций на протяжении многих лет сделал его основным инструментом системных администраторов Unix. Когда проект GNU перенес редактор vi в мир открытого исходного кода, они решили внести в него некоторые улучшения. Поскольку это уже не был оригинальный редактор vi в Unix, разработчики переименовали его в vi Improved или vim.
Мало того, что на Win есть wps и Office, у нас также есть много редакторов на Ubuntu. Потому что почти в любом дистрибутиве есть редактор vi/vim, а во встроенном Linux редактор vim обычно интегрирован, поэтому поддерживается большинство версий редактора vim, поэтому нам придется изучить vim.
vim — это расширенная версия vi. По сути, в vim можно использовать все команды vi, и его проще использовать, чем vi. Поскольку эти два компонента одинаковы, в следующем исследовании мы не будем различать vim и vi.
Мы можем дважды щелкнуть значок в Windows, но редактор vi не имеет меню и управляется с помощью команд. Открываем консоль, которая находится по пути home/topeet. Мы напрямую вводим имя файла vi, начиная здесь с test.c, что открывает текстовый редактор. Если файл, который я открываю, не существует, будет создан новый файл. Если файл существует, он будет открыт напрямую.Как показано ниже
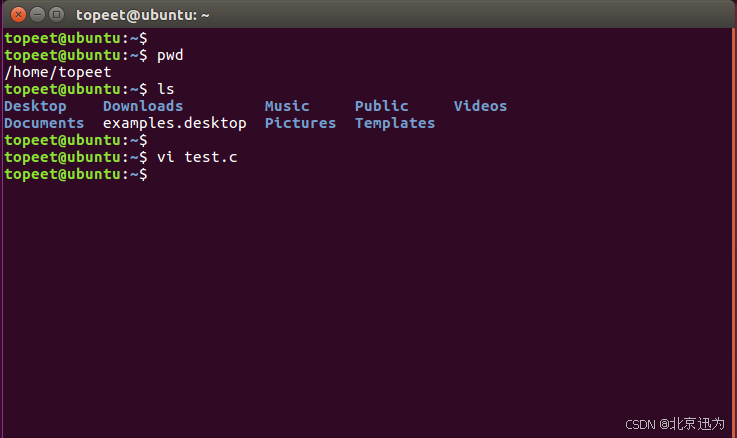
Введите команду vim и имя редактируемого файла в терминале, чтобы запустить редактор vim (если имя файла не указано при запуске vim или файл не существует, vim откроет новую буферную область для редактирования) .
Редактор vim имеет три режима работы:
Первый режим — общий.Давайте посмотрим. После того, как мы открыли редактор vim, мы находимся в обычном режиме.
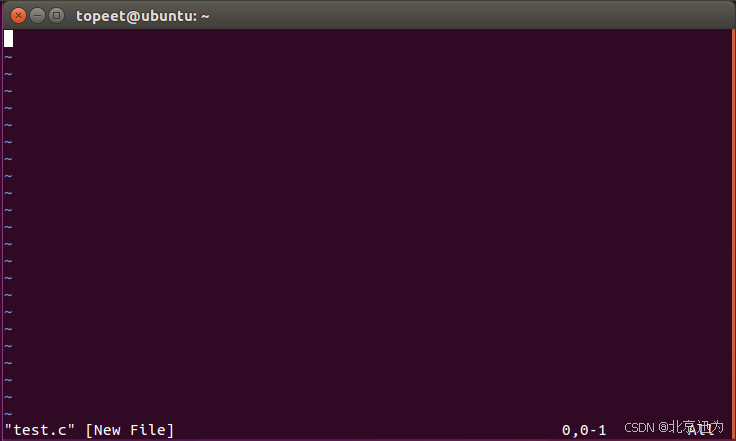
Второй режим — режим редактирования. Буквально режим редактирования, в котором мы можем ввести текст. Мы хотим перейти в режим редактирования, просто нажмите i на клавиатуре, и появится надпись INSERT, как показано на рисунке ниже, тогда режим, в котором мы сейчас находимся, — это режим редактирования. Мы можем вводить текстовое содержимое в режиме редактирования. Можно вводить текст или буквы.
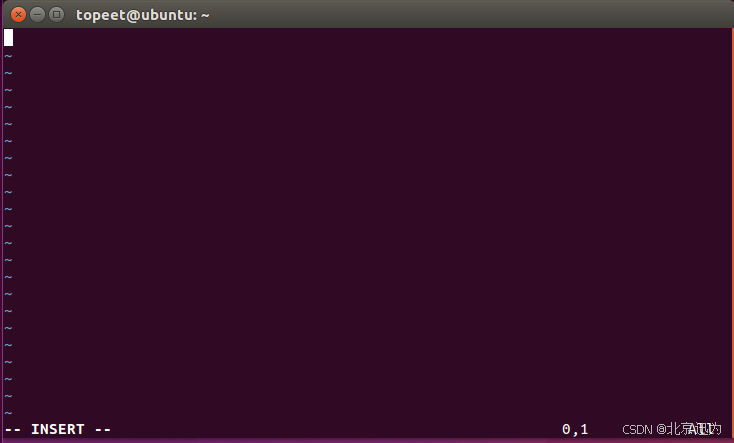
Возвращаемся из режима редактирования в обычный режим и сразу нажимаем клавишу ESC на клавиатуре. Теперь в левом нижнем углу нет слова INSERT.
 Третий — режим командной строки , режим, в котором я сейчас нахожусь, - это обычный режим, мы переключаемся в режим командной строки и напрямую вводим ":" на клавиатуре. Если есть «:», как показано на рисунке ниже, текущее состояние — это режим командной строки.
Третий — режим командной строки , режим, в котором я сейчас нахожусь, - это обычный режим, мы переключаемся в режим командной строки и напрямую вводим ":" на клавиатуре. Если есть «:», как показано на рисунке ниже, текущее состояние — это режим командной строки.
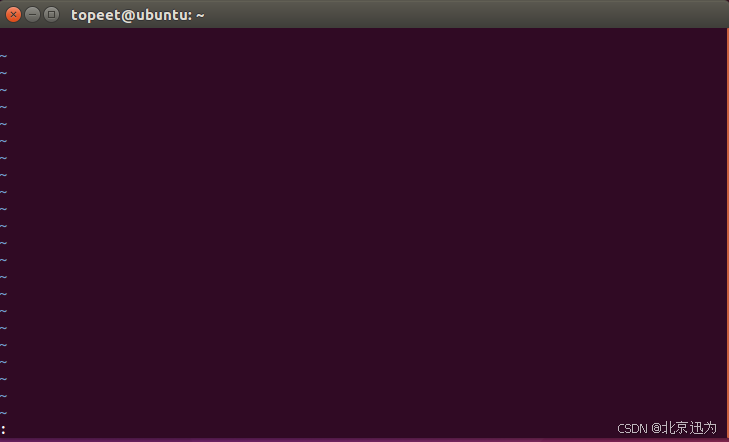
Например, введите команду «установить номер» в режиме командной строки, чтобы отобразить номер строки.
Как показано ниже:
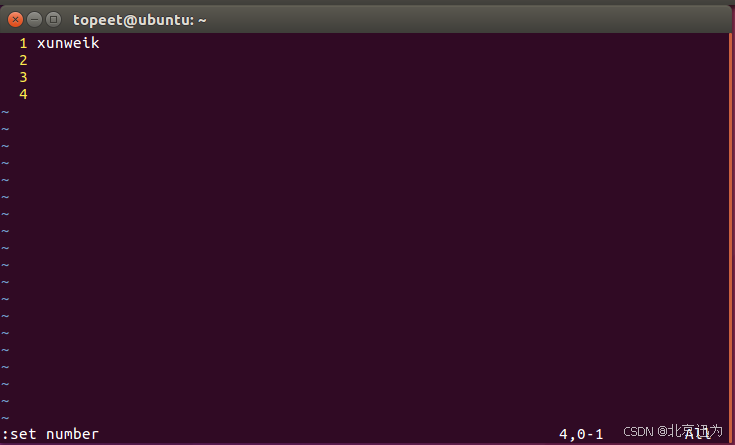
Мы можем нажать клавишу ESC в режиме командной строки или вернуться в обычный режим. Например, если я переключаюсь из обычного режима в режим редактирования, я нажимаю i на клавиатуре, а затем нажимаю ESC, чтобы вернуться. В эти три режима мы возвращаемся через ESC, которая переключается нажатием клавиши «:» или «i» на клавиатуре. Это три режима редактора vim. Помимо клавиши i на клавиатуре, мы можем нажать клавишу a или o, чтобы войти в режим редактирования.
В обычном режиме, если vim может правильно определить тип терминала (в нормальных обстоятельствах все должно быть в порядке), вы можете напрямую использовать клавиши со стрелками для перемещения курсора в текстовой области.
vim также имеет уникальные команды для перемещения курсора.
К: подвинься вверх
Дж: двигаться вниз
Х: двигаться влево
Л: двигаться вправо
Ctrl+F (PageDown): прокрутить вниз на один экран.
Ctrl+B (PageUp): прокрутка на один экран вверх.
Мы можем дважды щелкнуть g на клавиатуре в обычном режиме. Функция двойного щелчка g заключается в перемещении курсора на первую строку. Если мы хотим поместить курсор на последнюю строку, мы нажимаем G, чтобы курсор был установлен; переходит к последней строке; если мы хотим определить количество строк, которые мы хотим найти, мы можем использовать ngg. Например, если я хочу переместить курсор на строку 3, я введу 3gg.
gg: Поместите курсор на первую строку
G: переместите курсор на последнюю строку.
ngg: поместите курсор на n-ю строку.
Использование текстового редактора в Windows для копирования и вставки очень удобно, поэтому я познакомлю вас с методом работы, аналогичным методу работы в Windows, который намного удобнее, чем непосредственное использование команд.
Сначала поместите курсор в начало строки, куда мы хотим скопировать содержимое, с помощью клавиш вверх, вниз, влево и вправо выделите текст. После выбора нажмите Y на клавиатуре, затем нажмите клавишу esc, чтобы вернуться к нему. В обычном режиме переместите курсор в то место, куда мы хотим вставить, а затем нажмите p на клавиатуре.
Если я хочу сейчас скопировать эти буквы в строках с 1 по 4, я сначала подвожу курсор к началу строки, то есть к началу строки, которую хочу скопировать, затем нажимаю v на клавиатуре, и слово В левом нижнем углу появляется ВИЗУАЛ, а затем с помощью клавиш вверх, вниз, влево и вправо на клавиатуре выбираем текст, который хотим скопировать. После выбора нажимаем Y на клавиатуре, как показано ниже.
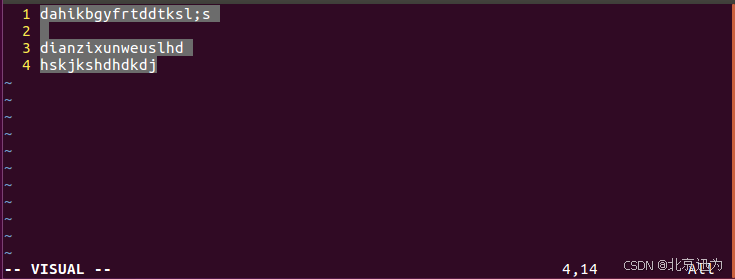
Затем вставляем наш текст, сначала нажимаем ESC на клавиатуре, чтобы вернуться в обычный режим. Затем переместите курсор в то место, куда мы хотим вставить. Я вставлю его, начиная с пятой строки, и просто нажмите p на клавиатуре. Это скопирует их все.
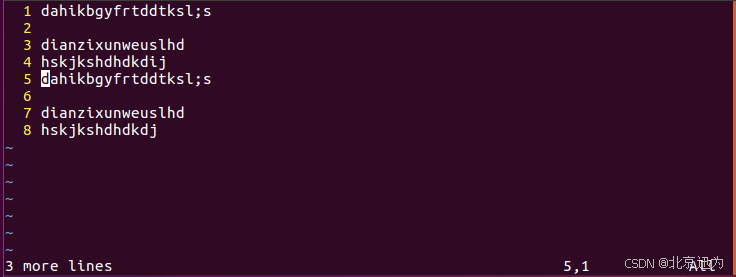
Если я хочу скопировать сюда только одну строку и не хочу копировать столько строк, мне будет слишком хлопотно это сделать. Есть и простые способы. Например, если я хочу скопировать сюда 4-ю строку, Я просто дважды щелкаю y на клавиатуре, а затем перемещаю курсор. В строке 9 нажимаем p, чтобы скопировать строку.
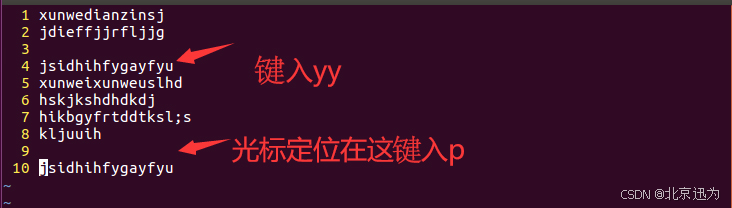
Если я хочу скопировать несколько строк, я также могу использовать эту команду для завершения. Автор напрямую использует команду nyy. Эта команда предназначена для копирования n строк ниже текущей строки. Мы используем yy для копирования текущей строки. Здесь я хочу скопировать строки с 3 по 6. Всего здесь 4 строки, а затем я перемещаю курсор на. строка 11. Я прямо нажимаю p на клавиатуре, чтобы скопировать все 4 строки.
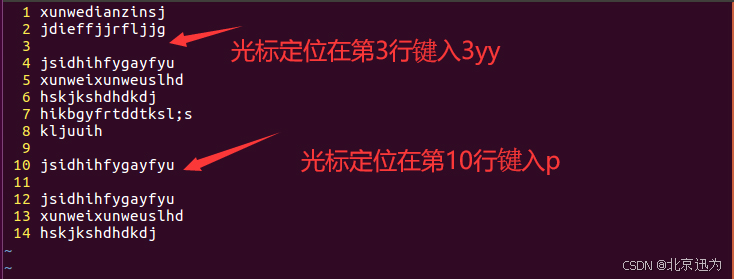
Это команда копирования vi, эти команды мы обычно используем.
yy: скопировать текущую строку
nyy: скопировать n строк ниже текущей строки.
Способ 1. Войдите в режим редактирования напрямую и используйте команду «Удалить» для удаления.
Способ 2: используйте команду dd
дд: удалить строку, где находится курсор
nd: удалить n строк
n1,n2d: удалить указанный диапазон строк. Требуется работа в режиме командной строки.
Способ первый: я напрямую вхожу в режим редактирования, а затем сразу нажимаю «Удалить» на клавиатуре, мы можем удалить содержимое текста. Если это слишком сложно, вы также можете напрямую использовать команду dd. Эта команда удаляет строку, в которой находится. курсор I. Теперь он находится в строке 8. Поскольку сейчас это INSERT, я сначала переключаю режим в обычный режим, а затем дважды щелкаю d, а затем строка 8 удаляется. Как показано ниже.
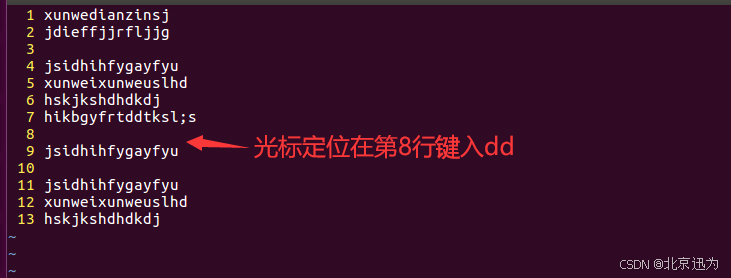
Аналогичным образом мы можем использовать ndd, который используется для удаления n строк. Например, если мы удалим строки с 9 по 11 и введем непосредственно 3dd, то эти три строки будут удалены, как показано на рисунке ниже.
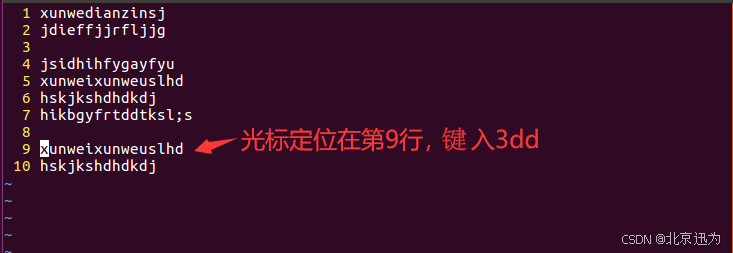
При ежедневном использовании нам иногда приходится удалять много строк. Использовать эти команды для удаления построчно слишком сложно. Мы также можем удалить указанный диапазон строк. Эта команда должна быть в формате n1, n2d. Ввод командной строки.
Я хочу удалить все содержимое от строки 1 до строки 6. Нажмите двоеточие на клавиатуре, чтобы войти в режим командной строки, и введите 1,6д, как показано ниже, а затем нажмите Enter, чтобы все строки 1–6 были удалены.
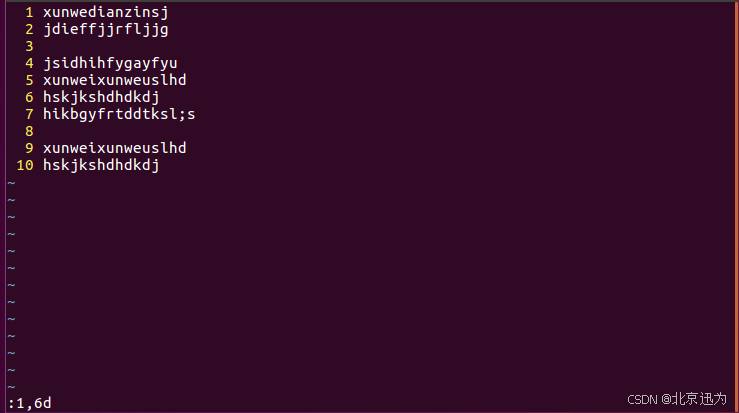
Мы используем ctrl+z для отмены при победе. В редакторе vim для отмены введите букву u в обычном режиме. Обратите внимание, что это обычный режим, и закрытый нами текстовый файл здесь нельзя отменить. Это то же самое, что и при победе. Я отменяю удаленный контент. Наш первый шаг — вернуться в обычный режим. Если мы не знаем, в каком режиме мы находимся, мы напрямую используем клавишу ESC, чтобы вернуться в обычный режим, а затем нажимаем u на клавиатуре, чтобы. удалите его. Содержимое вернулось. Если мы не хотим это отменить, как мы можем это отменить? Чтобы отменить это, используйте Ctrl+R. Как показано ниже.
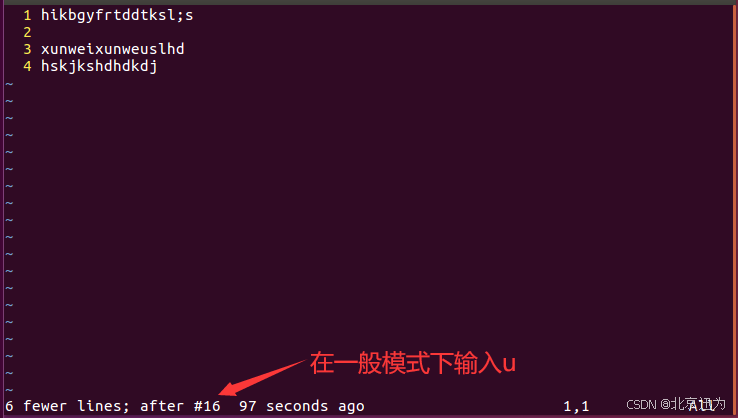
Мы используем ctrl+f для поиска в Windows. В редакторе vim Ubuntu мы вводим «/» или «?» для поиска. Например, если я хочу найти две буквы da, я могу напрямую нажать «/» на клавиатуре. Теперь я вошел в режим командной строки, набрал da и нажал Enter, и я найду букву da.то есть ввод/да,Как показано ниже.
 Чтобы выполнить поиск вниз, нажмите «n» на клавиатуре, и он начнет поиск вниз. Нажмите ESC, чтобы вернуться в обычный режим, затем введите «?», затем введите da, нажмите Enter, а затем нажмите n, и он начнет поиск вверх. . Поиск, поэтому, если мы хотим выполнить поиск вверх, мы используем «?» для входа в режим командной строки. Как показано ниже.
Чтобы выполнить поиск вниз, нажмите «n» на клавиатуре, и он начнет поиск вниз. Нажмите ESC, чтобы вернуться в обычный режим, затем введите «?», затем введите da, нажмите Enter, а затем нажмите n, и он начнет поиск вверх. . Поиск, поэтому, если мы хотим выполнить поиск вверх, мы используем «?» для входа в режим командной строки. Как показано ниже.
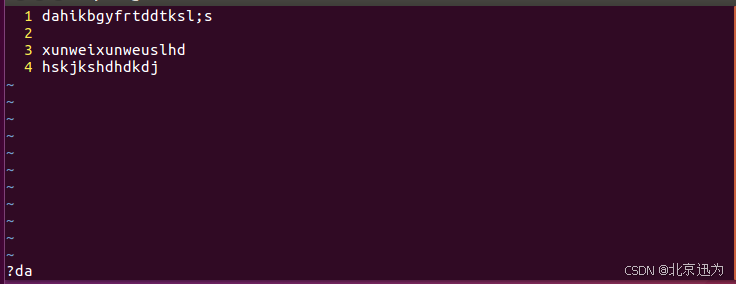
Сначала мы входим в режим командной строки, сначала вводим: «%s /xunwei/dianzi/g», нажимаем Enter, чтобы заменить Xunwei на электрон, как показано на рисунке ниже. Формат его команды: «%s/old/new/g».
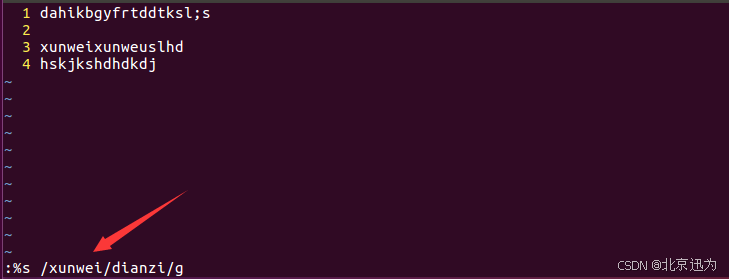
:q! Принудительный выход!
:wq Сохранить и выйти.
:q Выйти из неотредактированного текста
Непосредственно введите двоеточие, чтобы войти в режим командной строки. Если вы хотите сохранить и выйти, введите wq и нажмите Enter, чтобы сохранить и выйти. Как показано ниже.
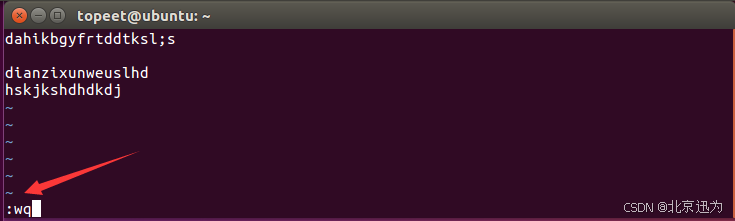
Когда мы снова откроем файл test.c, мы увидим, что измененное содержимое все еще находится в нем. Если мы хотим изменить его, не сохраняя, мы удаляем эту строку, затем вводим двоеточие:, вводим q, и процесс закроется. Потом когда вы откроете этот текст, то увидите, что удаленные вещи не сохраняются, а это значит, что наши предыдущие операции не сохраняются. Как показано ниже.
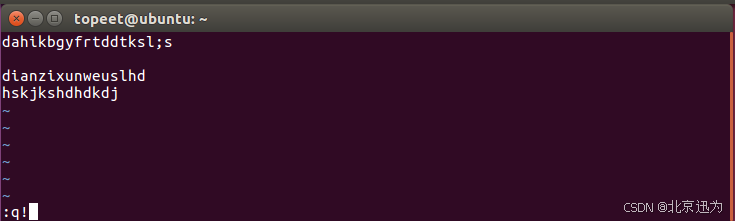
Если мы хотим выйти напрямую, это означает, что мы просто открыли файл и посмотрели содержимое внутри. Мы не редактировали файл внутри. Мы напрямую вошли. :q Вы можете выйти. Как показано ниже.
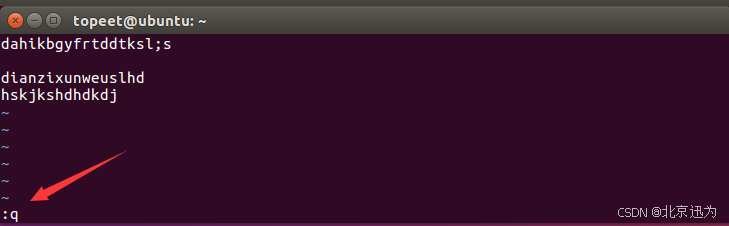
После сохранения редактор vim автоматически сохранит для нас файл test.c, как показано на рисунке ниже. Раньше у нас не было файла test.c.

Поэтому нам не нужно создавать файл здесь. Мы можем напрямую использовать vi и добавить имя файла, который мы хотим создать, затем открыть и сохранить его. Он автоматически создаст файл для нас. с именем test4.c и введите его напрямую. vi тест4.c , в нашем пути такого файла нет, то редактор vim поможет нам сначала создать этот файл, а затем открыть его, затем сохранить и посмотреть с помощью ls, чтобы у нас по этому пути был test4.c. Как показано ниже.

vimdiff файл1 файл2 файл3
Затем еще одна функция редактирования vim — сравнение файлов. Далее мы сравним файлы, которые хотим сравнить. Давайте посмотрим, чтобы получилось сравнение. результат такой, как показано на рисунке ниже.
vimdiff test.c test4.c

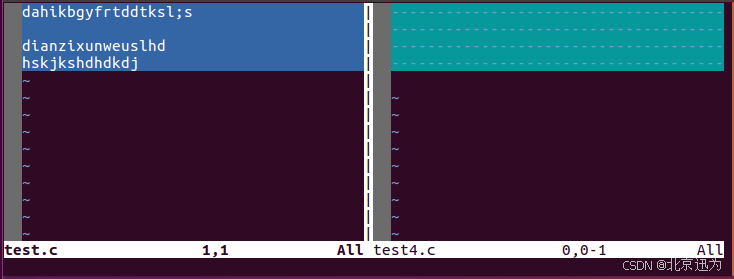
Большинство из нас сравнивают два файла. Конечно, эта команда также может сравнивать более двух файлов. Здесь я сравниваю с test3.c, как показано на рисунке ниже.
vimdiff test.c test4.c test3.c
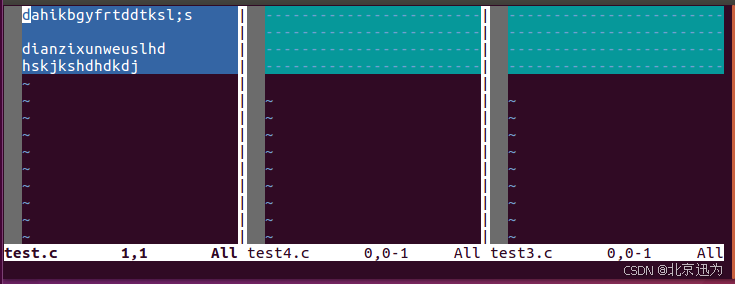
Сначала здесь будет представлен наш редактор vim.