Mi informacion de contacto
Correo[email protected]
2024-07-12
한어Русский языкEnglishFrançaisIndonesianSanskrit日本語DeutschPortuguêsΕλληνικάespañolItalianoSuomalainenLatina
El procesador i.MX8MM adopta el proceso avanzado 14LPCFinFET para proporcionar una velocidad más rápida y una mayor eficiencia energética Cortex-A53 de cuatro núcleos, Cortex-M4 de un solo núcleo, hasta cinco núcleos, con frecuencia de hasta 1,8 GHz, memoria DDR4 de 2 G y EMMC de 8 G. almacenamiento. Están disponibles Gigabit industrial Ethernet, MIPI-DSI, USB HOST, WIFI/BT, módulo 4G, CAN, RS485 y otras interfaces. Se proporcionan codificación física de vídeo H264, VP8, decodificación física de vídeo H.264, H.265, VP8, VP9 y procesos relacionados, que admiten interfaz PDM de 8 vías, interfaz SAI de 5 vías y altavoz de 2 vías. El sistema es compatible con los sistemas Android9.0 (admite la obtención de permiso de root) Linux4.14.78+Qt5.10.1, Yocto, Ubuntu20 y Debian9. Adecuado para pilas de carga inteligentes, Internet de las cosas, control industrial, atención médica, transporte inteligente, etc., y puede usarse para cualquier aplicación industrial general y de Internet de las cosas.
[Cuenta pública] Xunwei Electronics
[Grupo de Fans] 258811263 (Únase al grupo para obtener documentación del conductor + rutinas)
El enlace de explicación del video correspondiente al contenido de este capítulo (ver en línea):
Uso del editor Vim →https://www.bilibili.com/video/BV1M7411m7wT?p=6
El editor vi es el editor original para sistemas Unix. Utiliza el modo de gráficos de consola para simular una ventana de edición de texto, lo que le permite ver líneas en un archivo, moverse dentro del archivo, insertar, editar y reemplazar texto. Aunque puede ser el editor más complejo del mundo, su amplia gama de funciones lo ha convertido en una herramienta fundamental para los administradores de sistemas Unix durante muchos años. Cuando el proyecto GNU portó el editor vi al mundo del código abierto, decidieron realizarle algunas mejoras. Como ya no era el editor vi original en Unix, los desarrolladores lo rebautizaron como vi mejorado o vim.
No solo hay wps y office en win, también tenemos muchos editores en ubuntu. Debido a que casi cualquier distribución tiene un editor vi/vim, y en Linux integrado, el editor vim generalmente está integrado, por lo que la mayoría de las versiones del editor vim son compatibles, por lo que tenemos que aprender vim.
vim es una versión mejorada de vi. Básicamente, todos los comandos de vi se pueden usar en vim y es más fácil de usar que vi. Debido a que estos dos son iguales, vim y vi no se distinguirán en el siguiente estudio.
Podemos hacer doble clic en el icono en Windows, pero el editor vi no tiene menú y se opera mediante comandos. Abrimos la consola, que está debajo de la ruta home/topeet. Ingresamos directamente el nombre del archivo vi, comenzando aquí como test.c, que abre el editor de texto. Si el archivo que abro no existe, creará un archivo nuevo. Si el archivo existe, se abrirá directamente.Como se muestra abajo
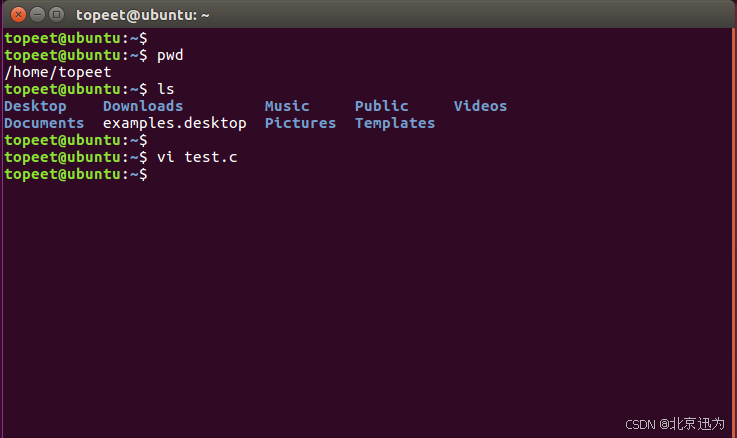
Escriba el comando vim y el nombre del archivo a editar en la terminal para iniciar el editor vim (si el nombre del archivo no se especifica al iniciar vim, o el archivo no existe, vim abrirá una nueva área de búfer para editar) .
El editor vim tiene tres modos de funcionamiento:
El primer modo es el modo general.Echemos un vistazo. Después de abrir el editor vim, el modo en el que nos encontramos es el modo normal.
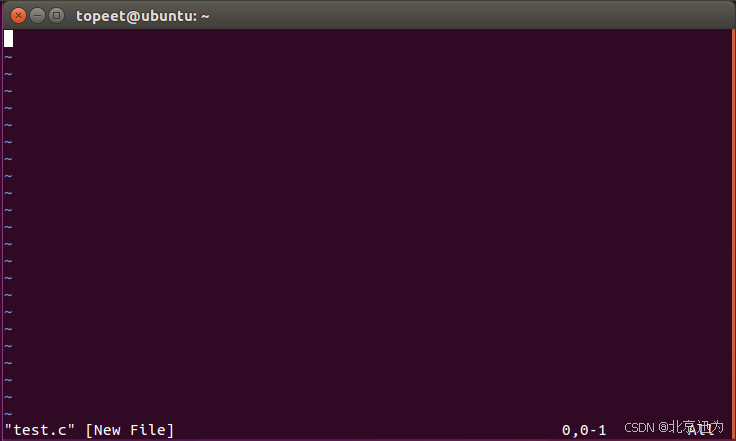
El segundo modo es el modo de edición. Literalmente, modo de edición en el que podemos ingresar algún texto. Queremos cambiar al modo de edición, simplemente presione i en el teclado y aparecerá INSERTAR, como se muestra en la figura siguiente, entonces el modo en el que estamos ahora es el modo de edición. Podemos ingresar contenido de texto en el modo de edición. Es posible ingresar texto o letras.
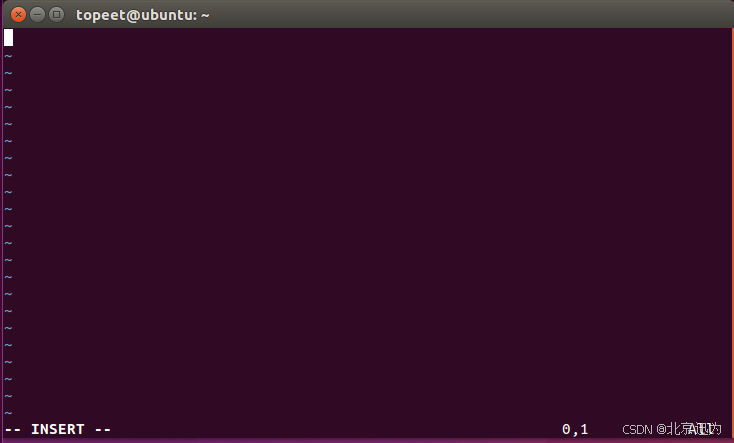
Volvemos del modo de edición al modo normal y presionamos directamente la tecla ESC en el teclado. Ahora no aparece la palabra INSERT en la esquina inferior izquierda.
 El tercero es el modo de línea de comando. , el modo en el que estoy ahora es el modo normal, cambiamos al modo de línea de comando e ingresamos directamente ":" en el teclado. Si hay ":" como se muestra en la figura siguiente, el estado actual es el modo de línea de comando.
El tercero es el modo de línea de comando. , el modo en el que estoy ahora es el modo normal, cambiamos al modo de línea de comando e ingresamos directamente ":" en el teclado. Si hay ":" como se muestra en la figura siguiente, el estado actual es el modo de línea de comando.
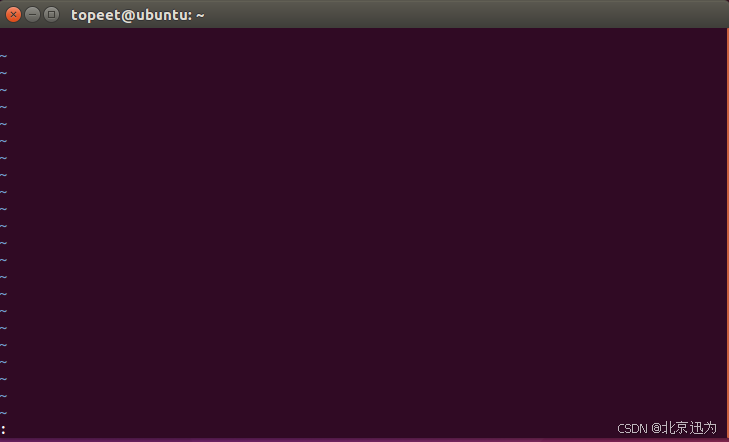
Por ejemplo, ingrese el comando "establecer número" en el modo de línea de comando para mostrar el número de línea.
Como se muestra abajo:
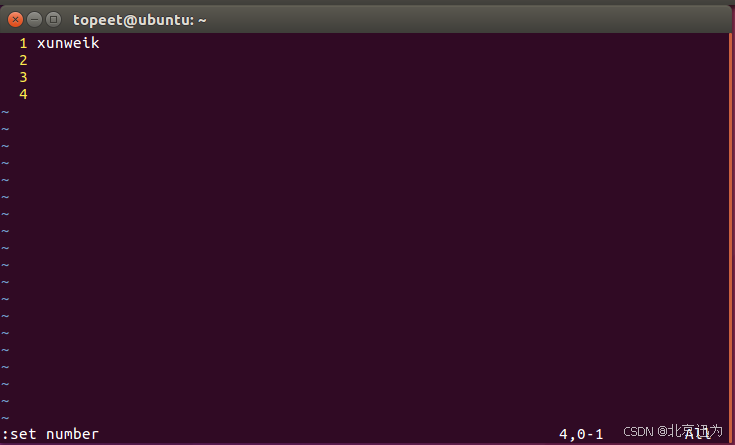
Podemos presionar la tecla ESC en modo línea de comando o volver al modo normal. Por ejemplo, si cambio del modo normal al modo de edición, presiono i en el teclado y luego presiono ESC para regresar. Regresamos a estos tres modos a través de ESC, que se cambia presionando la tecla ":" o "i" en el teclado. Estos son los tres modos del editor vim. Además de la tecla i en el teclado, podemos presionar la tecla a u o para ingresar al modo de edición.
En modo normal, si vim puede identificar correctamente el tipo de terminal (debería estar bien en circunstancias normales), puede usar directamente las teclas de flecha para mover el cursor en el área de texto.
vim también tiene comandos únicos para mover el cursor.
k: subir
J: bajar
H: moverse hacia la izquierda
L: moverse a la derecha
Ctrl+F (AvPág): desplazarse hacia abajo una pantalla
Ctrl+B (RePág): desplazarse hacia arriba una pantalla
Podemos hacer doble clic en g en el teclado en modo normal. La función de hacer doble clic en g es colocar el cursor en la primera línea, si queremos colocar el cursor en la última línea, hacemos clic en G, para que el cursor; va a la última línea; si queremos ubicar la cantidad de líneas que queremos ubicar, podemos usar ngg. Por ejemplo, si quiero mover el cursor a la línea 3, ingresaré 3gg.
gg: posiciona el cursor en la primera línea
G: Coloque el cursor en la última línea.
ngg: posiciona el cursor en la enésima línea
Usar un editor de texto en Windows, copiar y pegar es muy conveniente, por lo que les presentaré un método de operación similar al de Windows, que es mucho más conveniente que usar comandos directamente.
Primero coloque el cursor al comienzo de la línea donde queremos copiar el contenido, use las teclas arriba, abajo, izquierda y derecha para seleccionar el texto. Luego de seleccionar, presione Y en el teclado, luego presione la tecla esc para regresar. En el modo normal, mueva el cursor al lugar donde queremos pegar y luego presione p en su teclado.
Si quiero copiar estas letras en las líneas 1 a 4 ahora, primero muevo el cursor al principio de la línea, es decir, el comienzo de la línea que quiero copiar, luego presionamos v en el teclado, y una palabra VISUAL aparece en la esquina inferior izquierda, y luego usamos las teclas arriba, abajo, izquierda y derecha del teclado para seleccionar el texto que queremos copiar. Después de seleccionar, presionamos Y en el teclado, como se muestra a continuación.
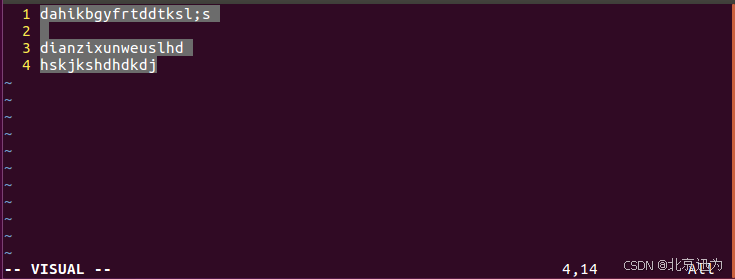
Luego pegamos nuestro texto, primero presionamos ESC en el teclado para volver al modo normal. Luego mueva el cursor a la posición donde queremos pegar. Lo pegaré comenzando desde la quinta línea y simplemente presionaré p en el teclado. Esto los copiará todos.
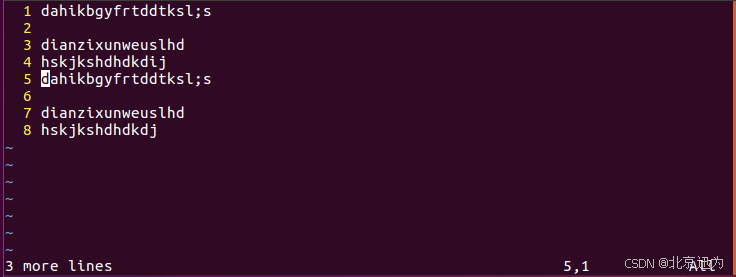
Si solo quiero copiar una línea aquí y no quiero copiar tantas líneas, será demasiado problemático para mí hacerlo. También hay formas simples, por ejemplo, si quiero copiar la cuarta línea. Simplemente hago doble clic en y en el teclado y luego movemos el cursor. En la línea 9, presionamos p para copiar una línea.
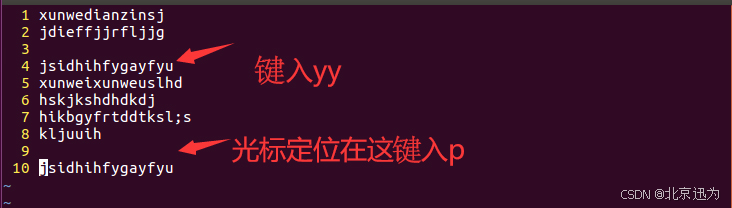
Si quiero copiar varias líneas, también puedo usar este comando para completarlo. El autor usa directamente el comando nyy. Este comando es para copiar n líneas debajo de la línea actual. Usamos yy para copiar la línea actual. Aquí quiero copiar las líneas 3 a 6. Hay 4 líneas en total. Introduzco 4yy aquí y luego muevo el cursor. línea 11. Presiono directamente p en el teclado, para que copiemos las 4 líneas.
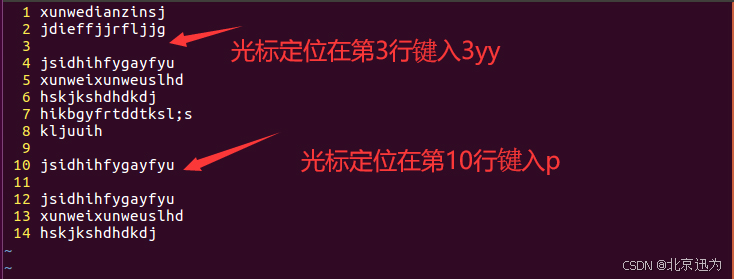
Este es el comando de copia de vi, estos comandos los usamos comúnmente.
yy: copia la línea actual
nyy: copia n líneas debajo de la línea actual
Método 1: ingrese al modo de edición directamente y use eliminar para eliminar
Método 2: use el comando dd
dd: elimina la línea donde está el cursor
ndd: eliminar n líneas
n1, n2d: elimina el rango de filas especificado. Requiere operación en modo de línea de comando.
Método uno, entro directamente al modo de edición y luego presiono directamente eliminar en el teclado, podemos eliminar el contenido del texto. Si esto es demasiado problemático, también puede usar directamente el comando dd. El cursor es. I Ahora está en la línea 8. Debido a que ahora es INSERT, primero cambio el modo al modo normal, luego hago doble clic en d y luego se elimina la línea 8. Como se muestra abajo.
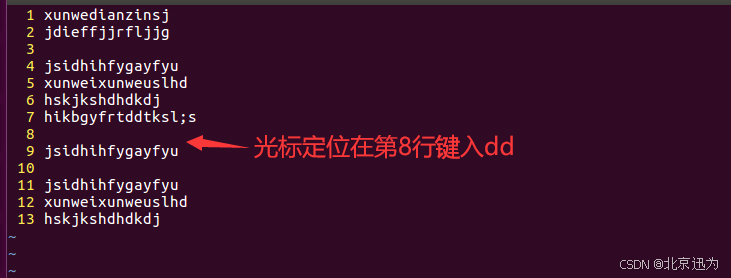
De manera similar, podemos usar ndd, que se usa para eliminar n líneas. Por ejemplo, si eliminamos las líneas 9 a 11 e ingresamos 3dd directamente, estas tres líneas se eliminarán, como se muestra en la siguiente figura.
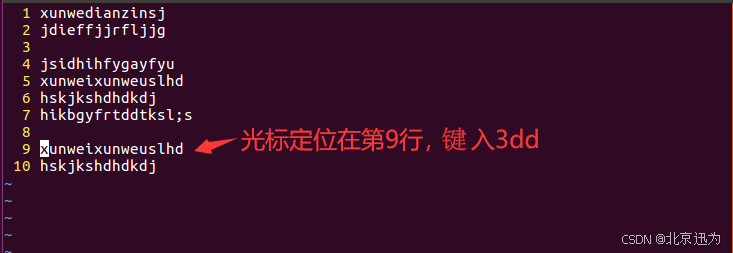
En el uso diario, a veces necesitamos eliminar muchas líneas. Es demasiado problemático usar estos comandos para eliminar línea por línea. También podemos eliminar un rango específico de líneas. Su formato es n1, n2d. línea de comando.
Quiero eliminar todo el contenido de la línea 1 a la línea 6. Presione los dos puntos en el teclado para ingresar al modo de línea de comando e ingresar 1,6d, como se muestra a continuación, y luego presione Entrar, para que se eliminen todas las líneas 1 a 6.
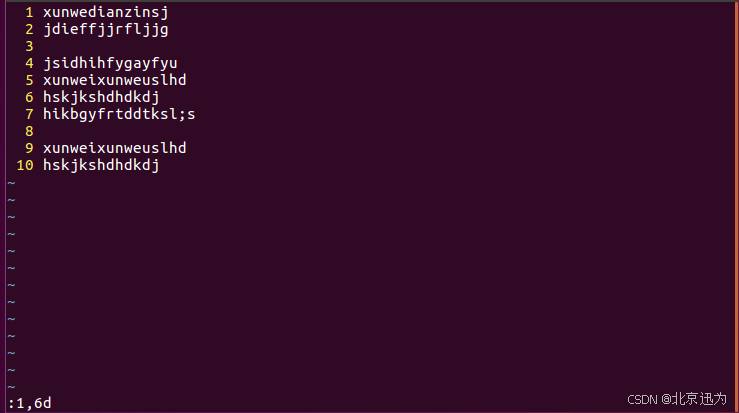
Usamos ctrl+z para deshacer en win. En el editor vim, para deshacer, ingresa la letra u en modo normal. Tenga en cuenta que este es el modo normal y el archivo de texto que hemos cerrado no se puede deshacer aquí. Esto es lo mismo que en Win. Deshago el contenido eliminado Nuestro primer paso es volver al modo normal. Si no sabemos en qué modo estamos, usamos directamente la tecla ESC para volver al modo normal y luego presionamos u en el teclado. bórralo. El contenido está de vuelta. Si no queremos deshacerlo, ¿cómo podemos deshacerlo? Para deshacerlo, use ctrl+r. Como se muestra abajo.
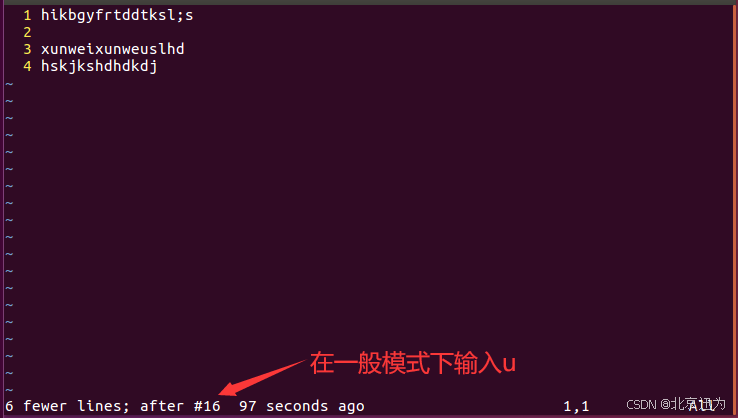
Usamos ctrl+f para buscar en Windows. En el editor vim de Ubuntu, ingresamos "/" o "?" en el modo de línea de comando para buscar. Por ejemplo, si quiero encontrar las dos letras da, puedo presionar directamente "/" en el teclado. Ahora ingresé al modo de línea de comando, escribí da, presioné Enter y encontraré la letra da.es decir, entrada/de,Como se muestra abajo.
 Para buscar hacia abajo, haga clic en "n" en el teclado y buscará hacia abajo. Presione ESC para volver al modo normal, luego ingrese "?", luego ingrese da, presione Enter y luego presione n, y buscará hacia arriba. Buscar, entonces si queremos buscar hacia arriba, usamos "?" para ingresar al modo de línea de comando. Como se muestra abajo.
Para buscar hacia abajo, haga clic en "n" en el teclado y buscará hacia abajo. Presione ESC para volver al modo normal, luego ingrese "?", luego ingrese da, presione Enter y luego presione n, y buscará hacia arriba. Buscar, entonces si queremos buscar hacia arriba, usamos "?" para ingresar al modo de línea de comando. Como se muestra abajo.
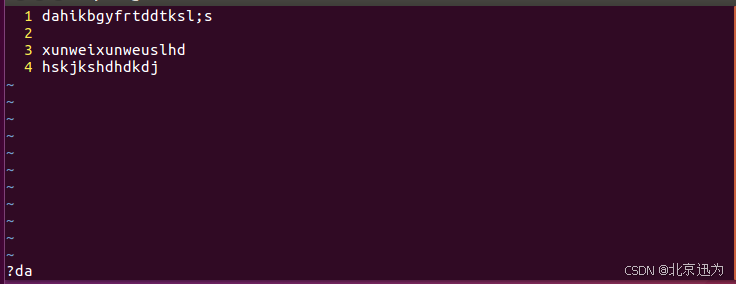
Primero ingresamos al modo de línea de comando, primero ingresamos: "%s /xunwei/dianzi/g", presionamos Enter, para reemplazar Xunwei con electron, como se muestra en la siguiente figura. Su formato de comando es: "%s /antiguo/nuevo/g".
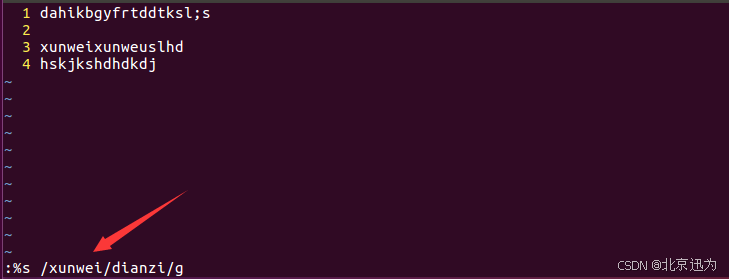
:q!Forzar salida
:wq Guardar y salir
:q Salir del texto sin editar
Ingrese directamente dos puntos para ingresar al modo de línea de comando. Si desea guardar y salir, ingrese directamente wq y presione Entrar para guardar y salir. Como se muestra abajo.
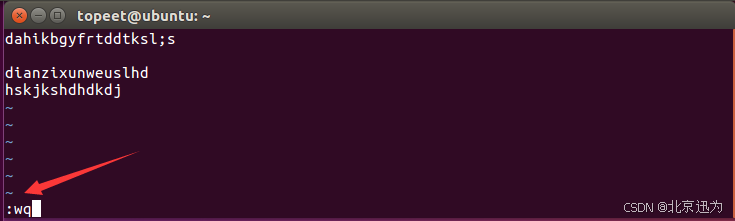
Cuando volvemos a abrir el archivo test.c, podemos ver que el contenido modificado todavía está en él. Si queremos modificarlo sin guardarlo, eliminamos esta línea, luego ingresamos dos puntos:, ingresamos q y saldrá. Luego, cuando abres este texto, puedes ver que las cosas eliminadas no se guardan, lo que significa que nuestras operaciones anteriores no se guardan. Como se muestra abajo.
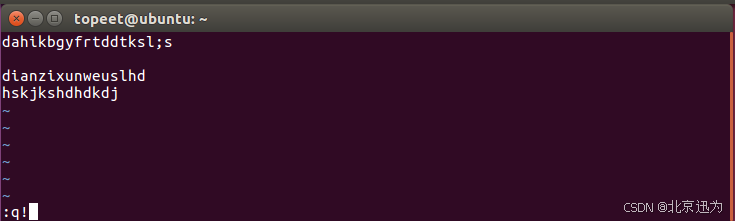
Si queremos salir directamente, significa que simplemente abrimos el archivo y miramos el contenido que contiene. No editamos el archivo que contiene. :q Puedes salir. Como se muestra abajo.
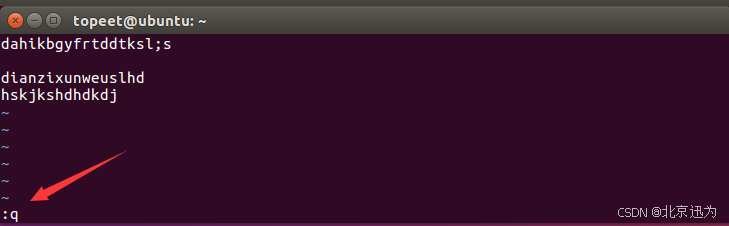
Después de guardar, el editor vim guardará automáticamente el archivo test.c, como se muestra en la siguiente figura. Antes no teníamos un archivo test.c.

Entonces no necesitamos crear un archivo aquí. Podemos usar vi directamente y agregar el nombre del archivo que queremos crear, luego abrirlo y guardarlo. Automáticamente crearé un archivo para nosotros. llamado test4.c aquí e ingréselo directamente. vi prueba4.c , no existe tal archivo en nuestra ruta, entonces el editor vim nos ayudará a crear este archivo primero y luego lo abriremos, luego lo guardaremos y lo miraremos con ls, para que tengamos test4.c en esta ruta. Como se muestra abajo.

vimdiff archivo1 archivo2 archivo3
Luego, otra función de la edición de vim es la comparación de archivos. Usamos vimdiff. A continuación, compararemos los archivos que queremos comparar. Echemos un vistazo, para que se produzca una comparación. El resultado es el que se muestra en la siguiente figura.
prueba vimdiff.c prueba4.c

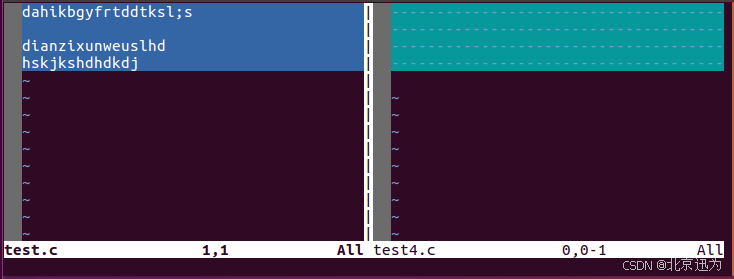
La mayoría de nosotros comparamos dos archivos. Por supuesto, este comando también puede comparar más de dos archivos. Aquí estoy comparando con test3.c, como se muestra en la siguiente figura.
prueba vimdiff.c prueba4.c prueba3.c
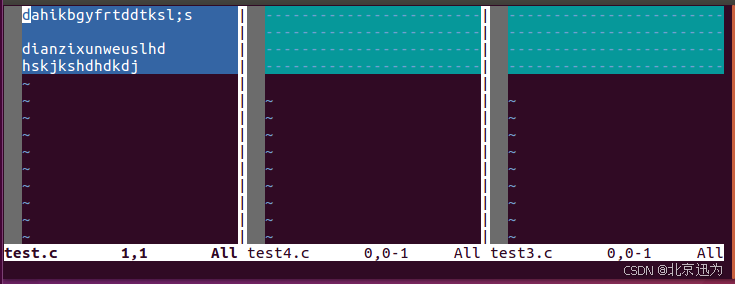
Nuestro editor vim se presentará aquí primero.