τα στοιχεία επικοινωνίας μου
Ταχυδρομείο[email protected]
2024-07-12
한어Русский языкEnglishFrançaisIndonesianSanskrit日本語DeutschPortuguêsΕλληνικάespañolItalianoSuomalainenLatina
Ο επεξεργαστής i.MX8MM χρησιμοποιεί την προηγμένη διαδικασία 14LPCFinFET για να παρέχει μεγαλύτερες ταχύτητες και υψηλότερη απόδοση ισχύος, τετραπύρηνο Cortex-A53, μονοπύρηνο Cortex-M4, έως πέντε πυρήνες, χρονισμένο έως 1,8 GHz, μνήμη 2G DDR4, 8G EMMC. αποθήκευση. Gigabit industrial Ethernet, MIPI-DSI, USB HOST, WIFI/BT, μονάδα 4G, CAN, RS485 και άλλες διασυνδέσεις είναι όλα διαθέσιμα. Παρέχονται H264, VP8 σκληρή κωδικοποίηση βίντεο, H.264, H.265, VP8, VP9 αποκωδικοποίηση σκληρού βίντεο και σχετικές διεργασίες, που υποστηρίζουν διασύνδεση PDM 8 κατευθύνσεων, διεπαφή SAI 5 κατευθύνσεων και ηχείο 2 δρόμων. Το σύστημα υποστηρίζει συστήματα Android9.0 (υποστηρίζει τη λήψη άδειας root) Linux4.14.78+Qt5.10.1, Yocto, Ubuntu20 και Debian9. Κατάλληλο για έξυπνους σωρούς φόρτισης, Διαδίκτυο των πραγμάτων, βιομηχανικό έλεγχο, ιατρική περίθαλψη, έξυπνη μεταφορά κ.λπ., μπορεί να χρησιμοποιηθεί για οποιεσδήποτε γενικές βιομηχανικές εφαρμογές και εφαρμογές Internet of Things,
[Δημόσιος λογαριασμός] Xunwei Electronics
[Fans Group] 258811263 (Εγγραφείτε στην ομάδα για να λάβετε τεκμηρίωση προγράμματος οδήγησης + ρουτίνες)
Ο σύνδεσμος επεξήγησης βίντεο που αντιστοιχεί στο περιεχόμενο αυτού του κεφαλαίου (δείτε στο διαδίκτυο):
Πώς να χρησιμοποιήσετε το πρόγραμμα επεξεργασίας Vim →https://www.bilibili.com/video/BV1M7411m7wT?p=6
Ο επεξεργαστής vi είναι ο αρχικός επεξεργαστής για συστήματα Unix. Χρησιμοποιεί τη λειτουργία γραφικών κονσόλας για την προσομοίωση ενός παραθύρου επεξεργασίας κειμένου, επιτρέποντάς σας να προβάλετε γραμμές σε ένα αρχείο, να μετακινηθείτε μέσα στο αρχείο, να εισαγάγετε, να επεξεργαστείτε και να αντικαταστήσετε κείμενο. Αν και μπορεί να είναι ο πιο περίπλοκος επεξεργαστής στον κόσμο, η τεράστια γκάμα δυνατοτήτων του το έχει καταστήσει βασικό εργαλείο για τους διαχειριστές συστήματος Unix για πολλά χρόνια. Όταν το έργο GNU μετέφερε τον επεξεργαστή vi στον κόσμο ανοιχτού κώδικα, αποφάσισαν να κάνουν κάποιες βελτιώσεις σε αυτόν. Δεδομένου ότι δεν ήταν πλέον ο αρχικός επεξεργαστής vi στο Unix, οι προγραμματιστές το μετονόμασαν σε vi βελτιωμένο ή vim.
Όχι μόνο υπάρχουν wps και office στο win, έχουμε επίσης πολλούς συντάκτες στο ubuntu. Επειδή σχεδόν κάθε διανομή έχει επεξεργαστή vi/vim και στο ενσωματωμένο Linux, ο επεξεργαστής vim είναι συνήθως ενσωματωμένος, επομένως υποστηρίζονται οι περισσότερες εκδόσεις του επεξεργαστή vim, επομένως πρέπει να μάθουμε vim.
Το vim είναι μια βελτιωμένη έκδοση του vi Βασικά όλες οι εντολές vi μπορούν να χρησιμοποιηθούν στο vim και είναι πιο εύκολο στη χρήση από το vi. Επειδή αυτά τα δύο είναι ίδια, το vim και το vi δεν θα διακριθούν στην επόμενη μελέτη.
Μπορούμε να κάνουμε διπλό κλικ στο εικονίδιο στα Windows, αλλά ο επεξεργαστής vi δεν έχει μενού και λειτουργεί μέσω εντολών. Ανοίγουμε την κονσόλα, η οποία βρίσκεται κάτω από τη διαδρομή home/topeet. Εισάγουμε απευθείας το όνομα αρχείου vi, ξεκινώντας από εδώ ως test.c, που ανοίγει το πρόγραμμα επεξεργασίας κειμένου. Εάν το αρχείο που ανοίγω δεν υπάρχει, θα δημιουργήσει ένα νέο αρχείο, εάν το αρχείο υπάρχει, τότε θα ανοίξει απευθείας.Οπως φαίνεται παρακάτω
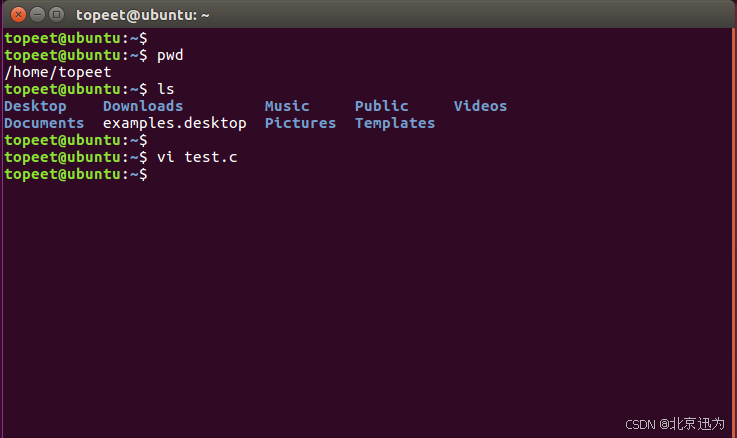
Πληκτρολογήστε την εντολή vim και το όνομα του αρχείου που πρόκειται να επεξεργαστείτε στο τερματικό για να ξεκινήσει το πρόγραμμα επεξεργασίας vim (εάν το όνομα αρχείου δεν καθορίζεται κατά την εκκίνηση του vim ή το αρχείο δεν υπάρχει, το vim θα ανοίξει μια νέα περιοχή προσωρινής αποθήκευσης για επεξεργασία) .
Το πρόγραμμα επεξεργασίας vim έχει τρεις τρόπους λειτουργίας:
Η πρώτη λειτουργία είναι η γενική λειτουργία.Ας ρίξουμε μια ματιά Αφού ανοίξουμε το πρόγραμμα επεξεργασίας vim, η λειτουργία στην οποία βρισκόμαστε είναι η κανονική λειτουργία.
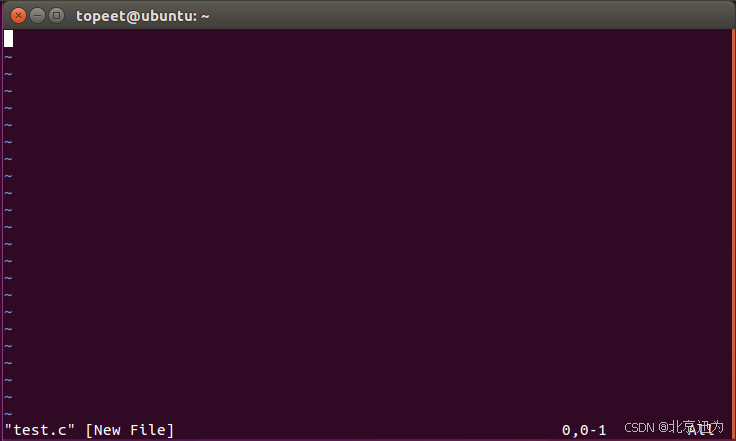
Η δεύτερη λειτουργία είναι η λειτουργία επεξεργασίας. Κυριολεκτικά, λειτουργία επεξεργασίας στην οποία μπορούμε να εισάγουμε κάποιο κείμενο. Θέλουμε να μεταβούμε στη λειτουργία επεξεργασίας, απλώς πατήστε το i στο πληκτρολόγιο και θα εμφανιστεί το INSERT, όπως φαίνεται στο παρακάτω σχήμα, τότε η λειτουργία στην οποία βρισκόμαστε τώρα είναι η λειτουργία επεξεργασίας. Μπορούμε να εισάγουμε περιεχόμενο κειμένου στη λειτουργία επεξεργασίας Είναι δυνατή η εισαγωγή κειμένου ή γραμμάτων.
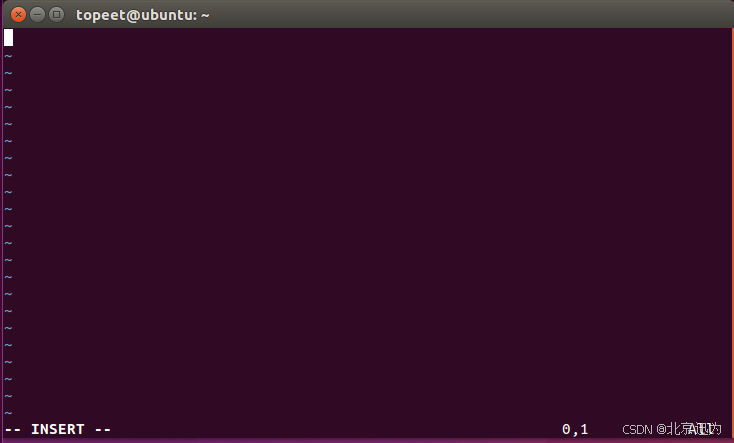
Επιστρέφουμε από τη λειτουργία επεξεργασίας στην κανονική λειτουργία και πατάμε απευθείας το πλήκτρο ESC στο πληκτρολόγιο Τώρα δεν υπάρχει λέξη INSERT στην κάτω αριστερή γωνία.
 Το τρίτο είναι η λειτουργία γραμμής εντολών , η λειτουργία στην οποία βρίσκομαι τώρα είναι η κανονική λειτουργία, μεταβαίνουμε στη λειτουργία γραμμής εντολών και εισάγουμε απευθείας ":" στο πληκτρολόγιο. Εάν υπάρχει ":" όπως φαίνεται στο παρακάτω σχήμα, η τρέχουσα κατάσταση είναι η λειτουργία γραμμής εντολών.
Το τρίτο είναι η λειτουργία γραμμής εντολών , η λειτουργία στην οποία βρίσκομαι τώρα είναι η κανονική λειτουργία, μεταβαίνουμε στη λειτουργία γραμμής εντολών και εισάγουμε απευθείας ":" στο πληκτρολόγιο. Εάν υπάρχει ":" όπως φαίνεται στο παρακάτω σχήμα, η τρέχουσα κατάσταση είναι η λειτουργία γραμμής εντολών.
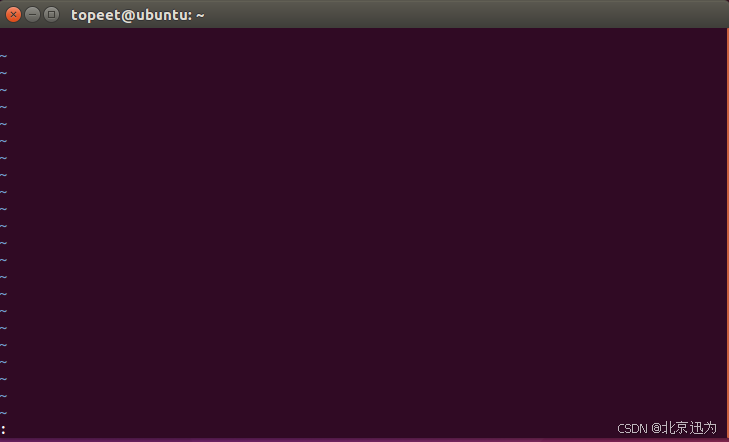
Για παράδειγμα, εισαγάγετε την εντολή "set number" στη λειτουργία γραμμής εντολών για να εμφανιστεί ο αριθμός γραμμής.
Οπως φαίνεται παρακάτω:
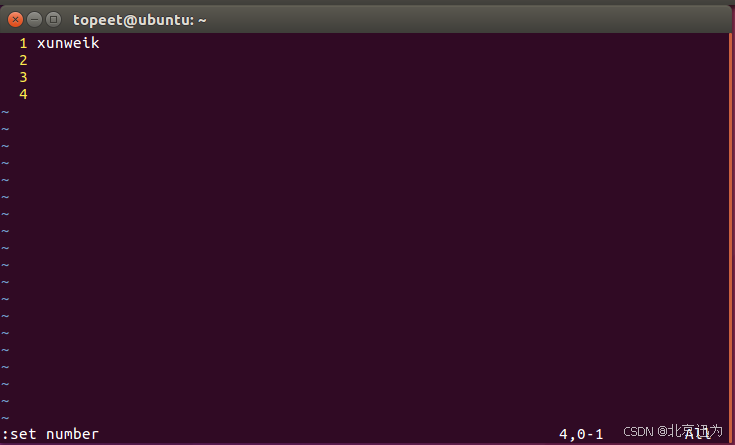
Μπορούμε να πατήσουμε το πλήκτρο ESC στη λειτουργία γραμμής εντολών ή να επιστρέψουμε στην κανονική λειτουργία. Για παράδειγμα, εάν αλλάξω από την κανονική λειτουργία σε λειτουργία επεξεργασίας, πατάω το i στο πληκτρολόγιο και μετά πατάω το ESC για να επιστρέψω. Επιστρέφουμε σε αυτές τις τρεις λειτουργίες μέσω ESC, το οποίο αλλάζει πατώντας το πλήκτρο ":" ή "i" στο πληκτρολόγιο. Αυτές είναι οι τρεις λειτουργίες του προγράμματος επεξεργασίας vim. Εκτός από το πλήκτρο i στο πληκτρολόγιο, μπορούμε να πατήσουμε το πλήκτρο a ή o για να μπούμε στη λειτουργία επεξεργασίας.
Στην κανονική λειτουργία, εάν το vim μπορεί να αναγνωρίσει σωστά τον τύπο τερματικού (θα πρέπει να είναι ΟΚ υπό κανονικές συνθήκες), μπορείτε να χρησιμοποιήσετε απευθείας τα πλήκτρα βέλους για να μετακινήσετε τον κέρσορα στην περιοχή κειμένου.
Το vim έχει επίσης μοναδικές εντολές για τη μετακίνηση του δρομέα.
Κ: ανέβα
J: μετακινηθείτε προς τα κάτω
H: μετακινηθείτε προς τα αριστερά
Λ: Κινηθείτε δεξιά
Ctrl+F (PageDown): Κάντε κύλιση προς τα κάτω κατά μία οθόνη
Ctrl+B (PageUp): Κύλιση προς τα επάνω κατά μία οθόνη
Μπορούμε να κάνουμε διπλό κλικ στο g στο πληκτρολόγιο σε κανονική λειτουργία Η λειτουργία του διπλού κλικ είναι να τοποθετήσουμε τον κέρσορα στην πρώτη γραμμή, κάνουμε κλικ στο G, έτσι ώστε ο κέρσορας πηγαίνει στην τελευταία γραμμή για να εντοπίσουμε τον αριθμό των γραμμών που θέλουμε να εντοπίσουμε, για παράδειγμα, αν θέλω να μετακινήσω τον κέρσορα στη γραμμή 3, θα εισαγάγω 3gg.
gg: Τοποθετήστε τον κέρσορα στην πρώτη γραμμή
G: Τοποθετήστε τον κέρσορα στην τελευταία γραμμή
ngg: Τοποθετήστε τον κέρσορα στην ντη γραμμή
Η χρήση ενός προγράμματος επεξεργασίας κειμένου στα Windows, η αντιγραφή και η επικόλληση είναι πολύ βολική, επομένως θα σας παρουσιάσω μια μέθοδο λειτουργίας παρόμοια με αυτή στα Windows, η οποία είναι πολύ πιο βολική από τη χρήση απευθείας εντολών.
Τοποθετήστε πρώτα τον κέρσορα στην αρχή της γραμμής όπου θέλουμε να αντιγράψουμε το περιεχόμενο, χρησιμοποιήστε τα πλήκτρα πάνω, κάτω, αριστερά και δεξιά για να επιλέξετε το κείμενο Αφού το επιλέξετε, πατήστε το Y στο πληκτρολόγιο και μετά πατήστε το πλήκτρο esc για να επιστρέψετε στην κανονική λειτουργία, μετακινήστε τον κέρσορα στο σημείο όπου θέλουμε να επικολλήσουμε και, στη συνέχεια, πατήστε p στο πληκτρολόγιό σας.
Αν θέλω να αντιγράψω αυτά τα γράμματα στις γραμμές 1 έως 4 τώρα, μετακινώ πρώτα τον κέρσορα στην αρχή της γραμμής, δηλαδή στην αρχή της γραμμής που θέλω να αντιγράψω, μετά πατάμε v στο πληκτρολόγιο και μια λέξη Το VISUAL εμφανίζεται στην κάτω αριστερή γωνία και μετά χρησιμοποιούμε τα πλήκτρα πάνω, κάτω, αριστερά και δεξιά στο πληκτρολόγιο για να επιλέξουμε το κείμενο που θέλουμε να αντιγράψουμε Αφού το επιλέξουμε, πατάμε το Y στο πληκτρολόγιο, όπως φαίνεται παρακάτω
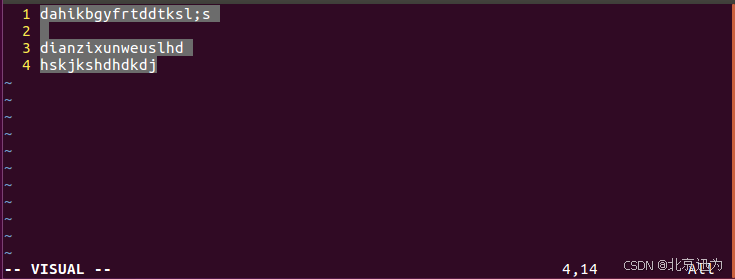
Στη συνέχεια επικολλήστε το κείμενό μας, πατάμε πρώτα το ESC στο πληκτρολόγιο για να επιστρέψουμε στην κανονική λειτουργία. Στη συνέχεια, μετακινήστε τον κέρσορα στη θέση που θέλουμε να επικολλήσουμε, ξεκινώντας από την πέμπτη γραμμή και απλώς πατήστε το p στο πληκτρολόγιο.
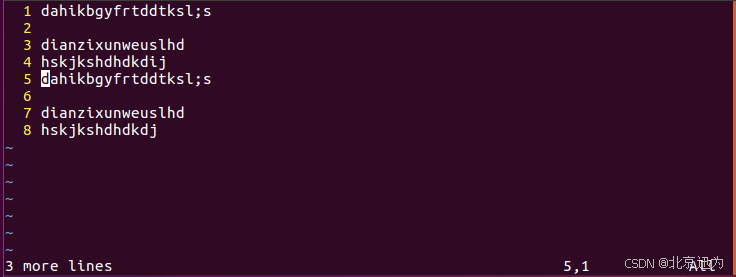
Αν θέλω να αντιγράψω μόνο μία γραμμή εδώ και δεν θέλω να αντιγράψω τόσες πολλές γραμμές, θα είναι πολύ ενοχλητικό για μένα να το κάνω αυτό. Απλώς κάνω διπλό κλικ στο y στο πληκτρολόγιο και μετά μετακινούμε τον κέρσορα Στη γραμμή 9, πατάμε το p για να αντιγράψουμε μια γραμμή.
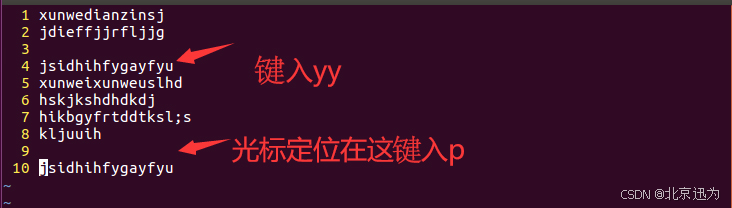
Εάν θέλω να αντιγράψω πολλές γραμμές, μπορώ επίσης να χρησιμοποιήσω αυτήν την εντολή για να την ολοκληρώσω Ο συγγραφέας χρησιμοποιεί απευθείας την εντολή nyy. Αυτή η εντολή είναι να αντιγράψουμε n γραμμές κάτω από την τρέχουσα γραμμή γραμμή 11. Πατώ απευθείας το p στο πληκτρολόγιο, ώστε να αντιγράψουμε και τις 4 γραμμές.
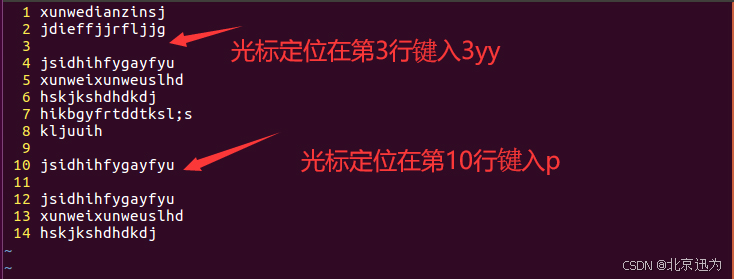
Αυτή είναι η εντολή αντιγραφής του vi, αυτές τις εντολές που χρησιμοποιούμε συνήθως.
yy: αντιγράψτε την τρέχουσα γραμμή
nyy: Αντιγράψτε n γραμμές κάτω από την τρέχουσα γραμμή
Μέθοδος 1: Μπείτε απευθείας στη λειτουργία επεξεργασίας και χρησιμοποιήστε τη διαγραφή για διαγραφή
Μέθοδος 2: Χρησιμοποιήστε την εντολή dd
dd: διαγράψτε τη γραμμή όπου βρίσκεται ο δρομέας
ndd: διαγραφή n γραμμών
n1,n2d: Διαγράψτε το καθορισμένο εύρος σειρών. Απαιτεί λειτουργία σε λειτουργία γραμμής εντολών.
Μέθοδος 1, μπαίνω απευθείας στη λειτουργία επεξεργασίας και, στη συνέχεια, πατάμε απευθείας το delete στο πληκτρολόγιο, μπορούμε να διαγράψουμε το περιεχόμενο του κειμένου, εάν αυτό είναι πολύ ενοχλητικό, μπορείτε επίσης να χρησιμοποιήσετε απευθείας την εντολή dd Ο κέρσορας είναι I Τώρα είναι στη γραμμή 8. Επειδή είναι INSERT τώρα, αλλάζω πρώτα τη λειτουργία σε κανονική λειτουργία και, στη συνέχεια, κάνω διπλό κλικ στο d, και μετά διαγράφεται η γραμμή 8. Οπως φαίνεται παρακάτω.
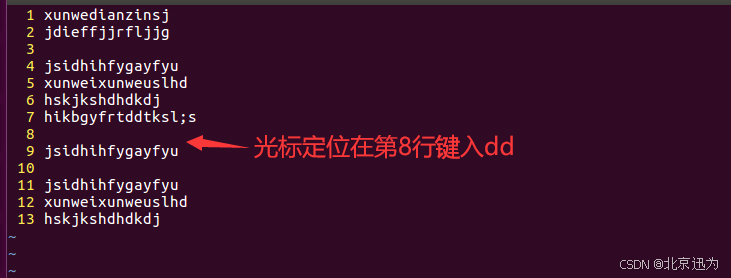
Ομοίως, μπορούμε να χρησιμοποιήσουμε το ndd, το οποίο χρησιμοποιείται για τη διαγραφή n γραμμών, για παράδειγμα, εάν διαγράψουμε τις γραμμές 9 έως 11 και εισάγουμε απευθείας 3dd, τότε αυτές οι τρεις γραμμές θα διαγραφούν, όπως φαίνεται στο παρακάτω σχήμα.
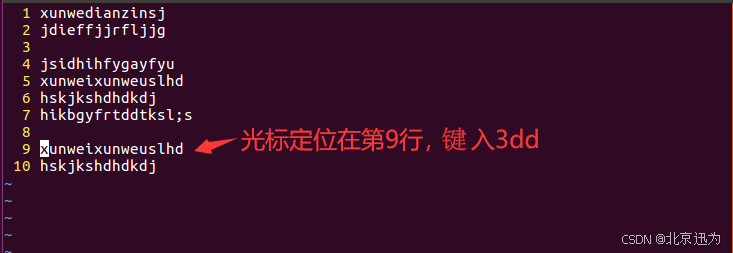
Σε καθημερινή χρήση, μερικές φορές χρειάζεται να διαγράψουμε πολλές γραμμές. Είναι πολύ δύσκολο να διαγράψουμε αυτές τις εντολές γραμμή εντολών.
Θέλω να διαγράψω όλα τα περιεχόμενα από τη γραμμή 1 έως τη γραμμή 6. Πατήστε την άνω και κάτω τελεία στο πληκτρολόγιο για να μπείτε στη λειτουργία γραμμής εντολών και να εισέλθετε 1,6δ, όπως φαίνεται παρακάτω και, στη συνέχεια, πατήστε Enter, ώστε οι γραμμές 1-6 να διαγραφούν όλες.
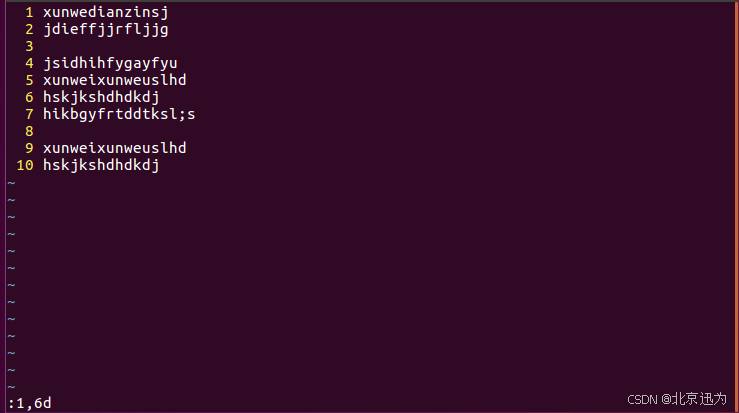
Χρησιμοποιούμε τα πλήκτρα ctrl+z για αναίρεση στο win. Σημειώστε ότι αυτή είναι η κανονική λειτουργία και το αρχείο κειμένου που έχουμε κλείσει δεν μπορεί να αναιρεθεί εδώ. Αυτό είναι το ίδιο όπως στο win. Αναιρούμε το διαγραμμένο περιεχόμενο Το πρώτο μας βήμα είναι να επιστρέψουμε στην κανονική λειτουργία. διαγράψτε το. Το περιεχόμενο επέστρεψε. Εάν δεν θέλουμε να το αναιρέσουμε, πώς μπορούμε να το αναιρέσουμε, χρησιμοποιήστε τα ctrl+r; Οπως φαίνεται παρακάτω.
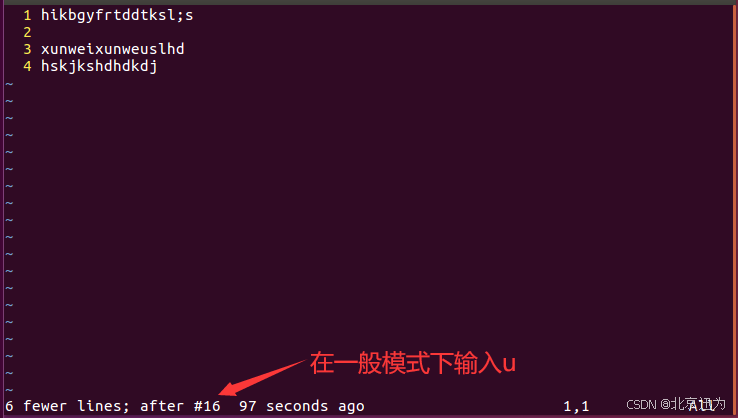
Χρησιμοποιούμε ctrl+f για αναζήτηση στα Windows Στο πρόγραμμα επεξεργασίας vim του Ubuntu, εισάγουμε "/" ή "?" Για παράδειγμα, αν θέλω να βρω τα δύο γράμματα da, μπορώ να πατήσω απευθείας το "/" στο πληκτρολόγιο Τώρα έχω μπει στη λειτουργία γραμμής εντολών, πληκτρολογώ da και πατάω Enter, ώστε να βρω το γράμμα da.δηλαδή εισαγωγή/da,Οπως φαίνεται παρακάτω.
 Για να κάνετε αναζήτηση, κάντε κλικ στο "n" στο πληκτρολόγιο και θα πραγματοποιήσει αναζήτηση προς τα κάτω. Αναζήτηση, οπότε αν θέλουμε να κάνουμε αναζήτηση προς τα πάνω, χρησιμοποιούμε το "?" για να μπούμε στη λειτουργία γραμμής εντολών. Οπως φαίνεται παρακάτω.
Για να κάνετε αναζήτηση, κάντε κλικ στο "n" στο πληκτρολόγιο και θα πραγματοποιήσει αναζήτηση προς τα κάτω. Αναζήτηση, οπότε αν θέλουμε να κάνουμε αναζήτηση προς τα πάνω, χρησιμοποιούμε το "?" για να μπούμε στη λειτουργία γραμμής εντολών. Οπως φαίνεται παρακάτω.
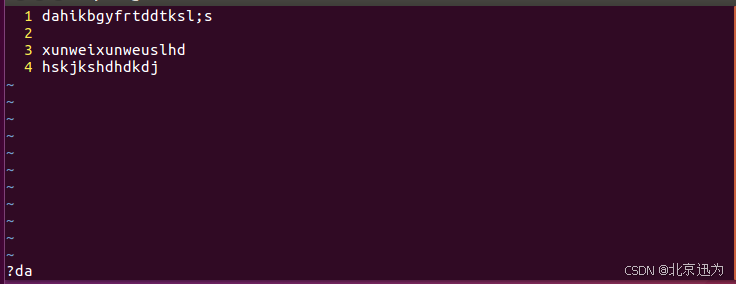
Μπαίνουμε πρώτα στη λειτουργία γραμμής εντολών, εισάγουμε πρώτα: "%s /xunwei/dianzi/g", πατάμε Enter, ώστε να αντικαταστήσουμε το Xunwei με ηλεκτρόνιο, όπως φαίνεται στο παρακάτω σχήμα. Η μορφή εντολής του είναι: "%s /old/new/g".
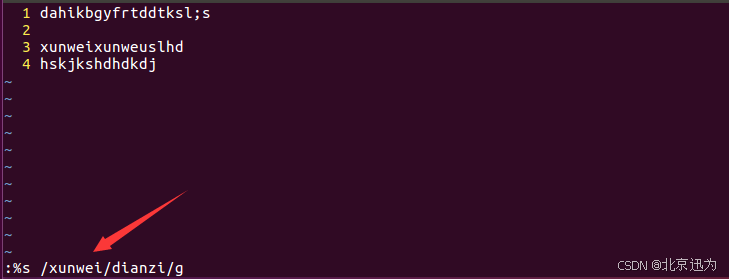
:q!
:wq Αποθήκευση και έξοδος
:q Έξοδος από μη επεξεργασμένο κείμενο
Εισαγάγετε απευθείας μια άνω και κάτω τελεία για να εισέλθετε στη λειτουργία της γραμμής εντολών Εάν θέλετε να αποθηκεύσετε και να βγείτε, πληκτρολογήστε απευθείας wq και πατήστε Enter για αποθήκευση και έξοδο. Οπως φαίνεται παρακάτω.
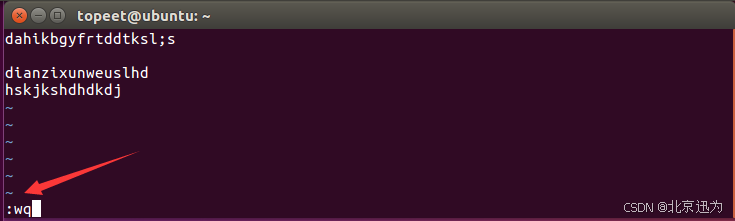
Όταν ανοίξουμε ξανά το αρχείο test.c, μπορούμε να δούμε ότι το τροποποιημένο περιεχόμενο είναι ακόμα μέσα σε αυτό. Στη συνέχεια, όταν ανοίξετε αυτό το κείμενο, μπορείτε να δείτε ότι τα διαγραμμένα πράγματα δεν αποθηκεύονται, πράγμα που σημαίνει ότι οι προηγούμενες λειτουργίες μας δεν αποθηκεύονται. Οπως φαίνεται παρακάτω.
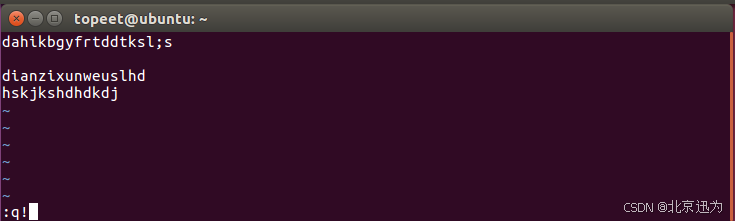
Εάν θέλουμε να βγούμε απευθείας, αυτό σημαίνει ότι μόλις ανοίξαμε το αρχείο και κοιτάξαμε το περιεχόμενο μέσα : q Μπορείτε να βγείτε. Οπως φαίνεται παρακάτω.
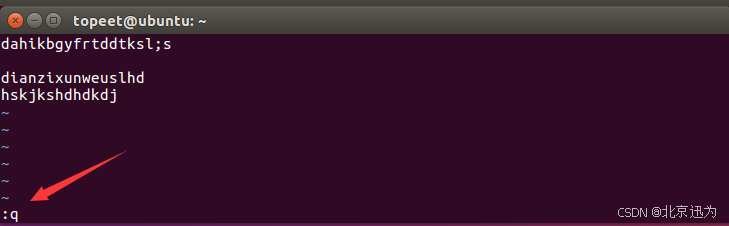
Μετά την αποθήκευση, ο επεξεργαστής vim θα αποθηκεύσει αυτόματα το αρχείο test.c για εμάς, όπως φαίνεται στην παρακάτω εικόνα. Δεν είχαμε αρχείο test.c πριν.

Δεν χρειάζεται λοιπόν να δημιουργήσουμε ένα αρχείο εδώ Μπορούμε να χρησιμοποιήσουμε απευθείας το όνομα του αρχείου που θέλουμε να δημιουργήσουμε, στη συνέχεια να το ανοίξουμε και να το αποθηκεύσουμε. Θα δημιουργήσει αυτόματα ένα αρχείο για εμάς με το όνομα test4.c εδώ και εισάγετέ το απευθείας. vi test4.γ , δεν υπάρχει τέτοιο αρχείο στη διαδρομή μας, τότε το vim editor θα μας βοηθήσει να δημιουργήσουμε πρώτα αυτό το αρχείο και μετά να το ανοίξουμε, μετά το αποθηκεύουμε και ρίχνουμε μια ματιά με το ls, ώστε να έχουμε το test4.c σε αυτό το μονοπάτι. Οπως φαίνεται παρακάτω.

αρχείο vimdiff1 αρχείο2 αρχείο3
Στη συνέχεια, μια άλλη λειτουργία της επεξεργασίας αρχείων είναι η σύγκριση των αρχείων. Ας ρίξουμε μια ματιά το αποτέλεσμα είναι όπως φαίνεται στο παρακάτω σχήμα.
vimdiff test.c test4.c

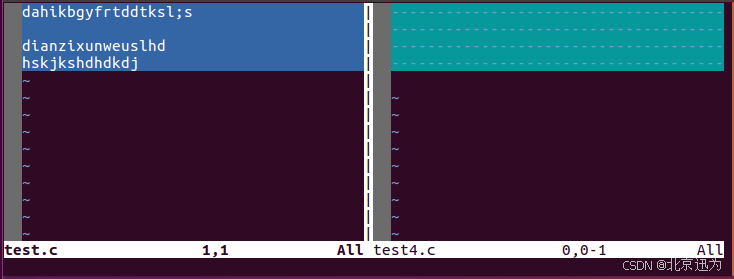
Οι περισσότεροι από εμάς συγκρίνουμε δύο αρχεία Φυσικά, αυτή η εντολή μπορεί επίσης να συγκρίνει περισσότερα από δύο αρχεία. Εδώ συγκρίνω με ένα test3.c, όπως φαίνεται στο παρακάτω σχήμα.
vimdiff test.c test4.c test3.c
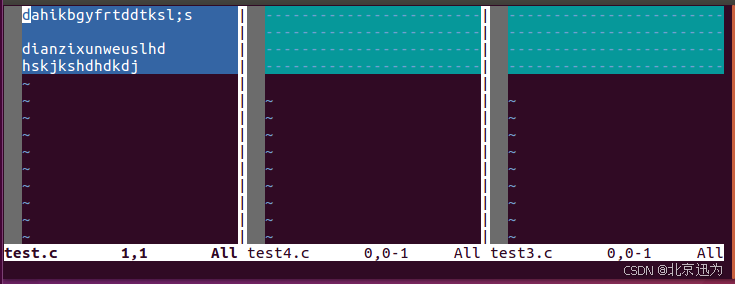
Το πρόγραμμα επεξεργασίας vim θα παρουσιαστεί πρώτα εδώ.