le mie informazioni di contatto
Posta[email protected]
2024-07-12
한어Русский языкEnglishFrançaisIndonesianSanskrit日本語DeutschPortuguêsΕλληνικάespañolItalianoSuomalainenLatina
Il processore i.MX8MM adotta il processo avanzato 14LPCFinFET per fornire maggiore velocità e maggiore efficienza energetica quad-core Cortex-A53, single-core Cortex-M4, fino a cinque core, con clock fino a 1,8 GHz, memoria DDR4 2G, EMMC 8G; magazzinaggio. Sono tutte disponibili Gigabit Industrial Ethernet, MIPI-DSI, USB HOST, WIFI/BT, modulo 4G, CAN, RS485 e altre interfacce. Vengono forniti H264, codifica hard video VP8, decodifica hard video H.264, H.265, VP8, VP9 e processi correlati, che supportano l'interfaccia PDM a 8 vie, l'interfaccia SAI a 5 vie e l'altoparlante a 2 vie. Il sistema supporta Android9.0 (supporta l'ottenimento dei permessi di root) Linux4.14.78+Qt5.10.1, Yocto, Ubuntu20 e Debian9. Adatto per pile di ricarica intelligenti, Internet delle cose, controllo industriale, assistenza medica, trasporti intelligenti, ecc. e può essere utilizzato per qualsiasi applicazione industriale generale e Internet delle cose.
[Conto pubblico] Xunwei Electronics
[Gruppo Fans] 258811263 (Unisciti al gruppo per ottenere la documentazione del conducente + routine)
Il link di spiegazione video corrispondente al contenuto di questo capitolo (guardalo online):
Utilizzo dell'editor Vim →https://www.bilibili.com/video/BV1M7411m7wT?p=6
L'editor vi è l'editor originale per i sistemi Unix. Utilizza la modalità grafica della console per simulare una finestra di modifica del testo, consentendo di visualizzare le righe in un file, spostarsi all'interno del file, inserire, modificare e sostituire il testo. Sebbene possa essere l'editor più complesso al mondo, la sua vasta gamma di funzionalità lo ha reso per molti anni uno strumento fondamentale per gli amministratori di sistema Unix. Quando il progetto GNU ha portato l'editor vi nel mondo open source, ha deciso di apportarvi alcuni miglioramenti. Poiché non era più l'editor vi originale in Unix, gli sviluppatori lo hanno ribattezzato vi migliorato, o vim.
Non solo ci sono WPS e Office su Win, ma abbiamo anche molti editor su Ubuntu. Poiché quasi tutte le distribuzioni hanno un editor vi/vim e su Linux embedded, l'editor vim è solitamente integrato, quindi la maggior parte delle versioni dell'editor vim sono supportate, quindi dobbiamo imparare vim.
vim è una versione migliorata di vi Fondamentalmente tutti i comandi di vi possono essere utilizzati su vim ed è più semplice da utilizzare rispetto a vi. Poiché questi due sono la stessa cosa, vim e vi non verranno distinti nello studio seguente.
Possiamo fare doppio clic sull'icona su Windows, ma l'editor vi non ha un menu e si gestisce tramite comandi. Apriamo la console, che si trova nel percorso home/topeet. Inseriamo direttamente il nome file vi, iniziando qui come test.c, che apre l'editor di testo. Se il file che apro non esiste, verrà creato un nuovo file. Se il file esiste, verrà aperto direttamente.Come mostrato di seguito
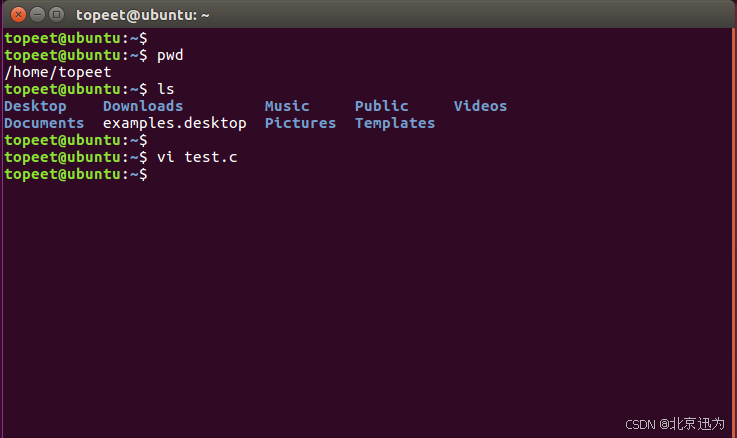
Digita il comando vim e il nome del file da modificare nel terminale per avviare l'editor di vim (se il nome del file non è specificato all'avvio di vim, o il file non esiste, vim aprirà una nuova area buffer per la modifica) .
L'editor vim ha tre modalità operative:
La prima modalità è la modalità generale.Diamo un'occhiata. Dopo aver aperto l'editor vim, la modalità in cui ci troviamo è la modalità normale.
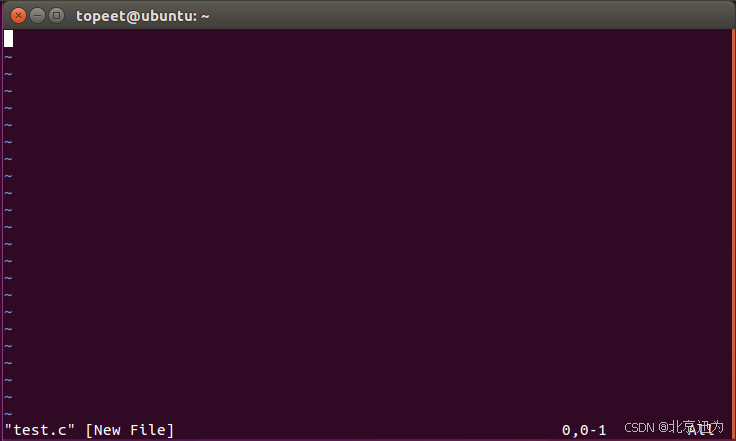
La seconda modalità è la modalità di modifica. Letteralmente, modalità di modifica in cui possiamo inserire del testo. Vogliamo passare alla modalità di modifica, basta premere i sulla tastiera e apparirà INSERT, come mostrato nella figura sotto, quindi la modalità in cui ci troviamo ora è la modalità di modifica. Possiamo inserire contenuto testuale nella modalità di modifica. È possibile inserire testo o lettere.
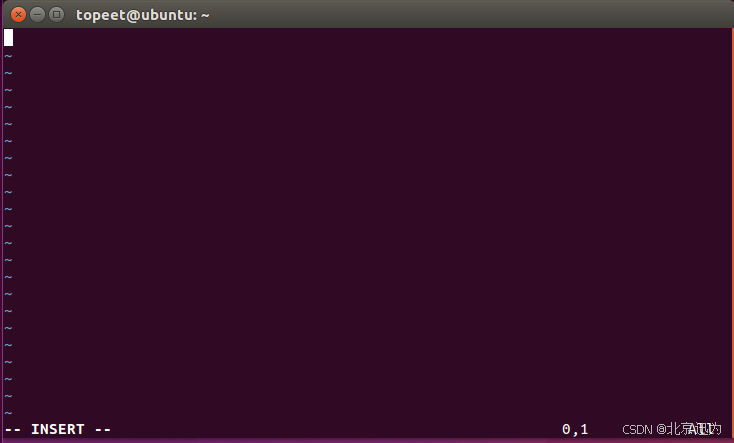
Ritorniamo dalla modalità di modifica alla modalità normale e premiamo direttamente il tasto ESC sulla tastiera. Ora non c'è la parola INSERT nell'angolo in basso a sinistra.
 La terza è la modalità riga di comando , la modalità in cui mi trovo adesso è la modalità normale, passiamo alla modalità riga di comando e inseriamo direttamente ":" sulla tastiera. Se è presente ":" come mostrato nella figura seguente, lo stato corrente è la modalità riga di comando.
La terza è la modalità riga di comando , la modalità in cui mi trovo adesso è la modalità normale, passiamo alla modalità riga di comando e inseriamo direttamente ":" sulla tastiera. Se è presente ":" come mostrato nella figura seguente, lo stato corrente è la modalità riga di comando.
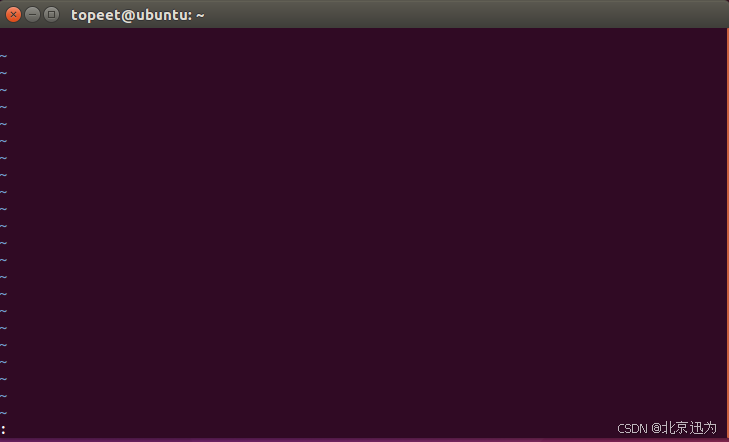
Ad esempio, inserisci il comando "imposta numero" nella modalità riga di comando per visualizzare il numero di riga.
Come mostrato di seguito:
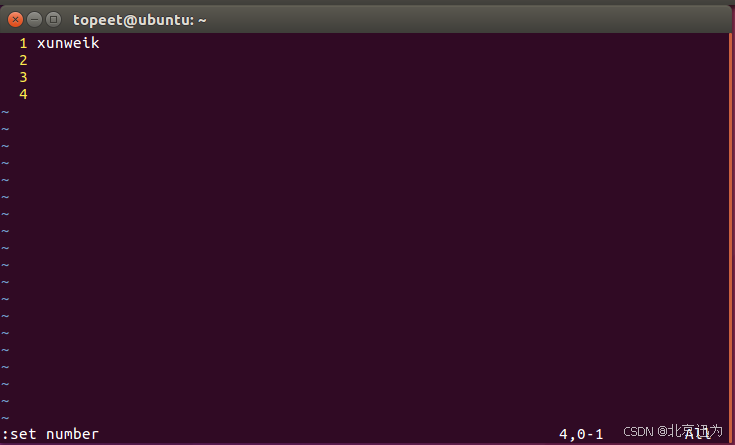
Possiamo premere il tasto ESC in modalità riga di comando o tornare alla modalità normale. Ad esempio, se passo dalla modalità normale alla modalità di modifica, premo i sulla tastiera, quindi premo ESC per tornare. Ritorniamo a queste tre modalità tramite ESC, che viene commutato premendo il tasto ":" o "i" sulla tastiera. Queste sono le tre modalità dell'editor vim. Oltre al tasto i sulla tastiera, possiamo premere il tasto a o o per accedere alla modalità di modifica.
In modalità normale, se vim riesce a identificare correttamente il tipo di terminale (dovrebbe essere OK in circostanze normali), puoi usare direttamente i tasti freccia per spostare il cursore nell'area di testo.
vim ha anche comandi unici per spostare il cursore.
K: vai su
J: spostati giù
H: spostati a sinistra
L: vai a destra
Ctrl+F (PagGiù): scorre verso il basso di una schermata
Ctrl+B (PagSu): scorre verso l'alto di una schermata
Possiamo fare doppio clic su g sulla tastiera in modalità normale. La funzione del doppio clic su g è posizionare il cursore sulla prima riga; se vogliamo posizionare il cursore sull'ultima riga, facciamo clic su G, in modo che il cursore va all'ultima riga; se vogliamo individuare il numero di righe che vogliamo individuare, possiamo utilizzare ngg. Ad esempio, se voglio spostare il cursore sulla riga 3, inserirò 3gg.
gg: posiziona il cursore sulla prima riga
G: posiziona il cursore sull'ultima riga
ngg: posiziona il cursore sull'ennesima riga
Utilizzando un editor di testo su Windows, copiare e incollare è molto comodo, quindi ti presenterò un metodo operativo simile a quello di Windows, che è molto più comodo rispetto all'utilizzo diretto dei comandi.
Posiziona innanzitutto il cursore all'inizio della riga in cui vogliamo copiare il contenuto, utilizza i tasti su, giù, sinistra e destra per selezionare il testo. Dopo aver selezionato, premi Y sulla tastiera, quindi premi il tasto Esc per tornare a nella modalità normale, sposta il cursore nel punto in cui vogliamo incollare, quindi premi p sulla tastiera.
Se voglio copiare queste lettere nelle righe da 1 a 4 adesso, sposto prima il cursore all'inizio della riga, cioè l'inizio della riga che voglio copiare, quindi premiamo v sulla tastiera e una parola VISUAL appare nell'angolo in basso a sinistra, quindi usiamo Usa i tasti su, giù, sinistra e destra sulla tastiera per selezionare il testo che vogliamo copiare Dopo aver selezionato, premiamo Y sulla tastiera, come mostrato di seguito
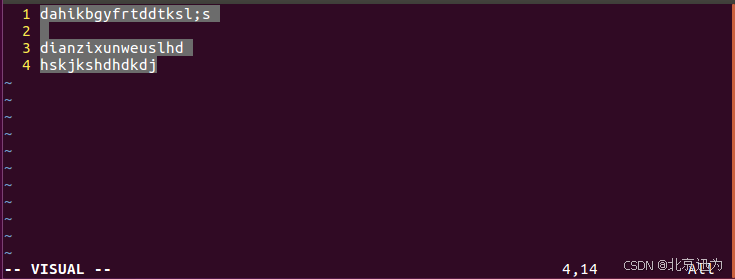
Quindi incolliamo il nostro testo, premiamo prima ESC sulla tastiera per tornare alla modalità normale. Quindi spostiamo il cursore nella posizione in cui vogliamo incollarlo, lo incollerò iniziando dalla quinta riga e basterà premere p sulla tastiera. Questo li copierà tutti.
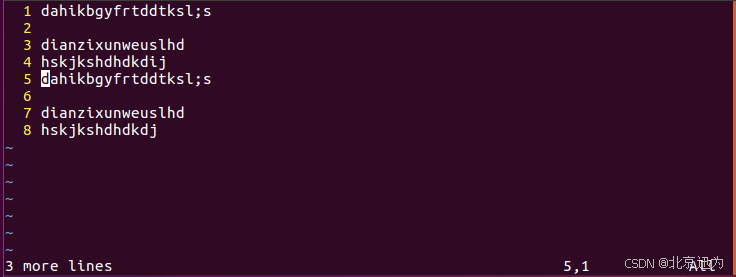
Se voglio copiare solo una riga qui e non voglio copiare così tante righe, sarebbe troppo complicato per me farlo. Esistono anche modi semplici. Ad esempio, se voglio copiare la quarta riga qui, Faccio semplicemente doppio clic su y sulla tastiera, quindi spostiamo il cursore. Alla riga 9, premiamo p in modo da copiare una riga.
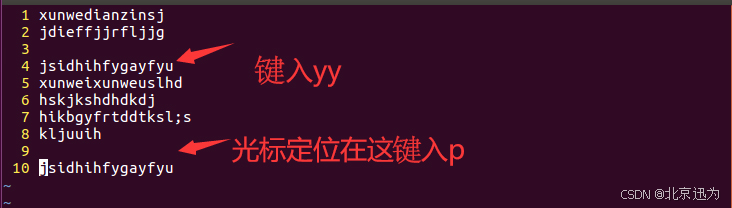
Se voglio copiare più righe, posso anche usare questo comando per completarlo. L'autore usa direttamente il comando nyy. Questo comando consiste nel copiare n righe sotto la riga corrente. Usiamo yy per copiare la riga corrente. Qui voglio copiare le righe da 3 a 6. Ci sono 4 righe in totale, inserisco 4yy e poi sposto il cursore su riga 11. Premo direttamente p sulla tastiera, in modo da copiare tutte e 4 le righe.
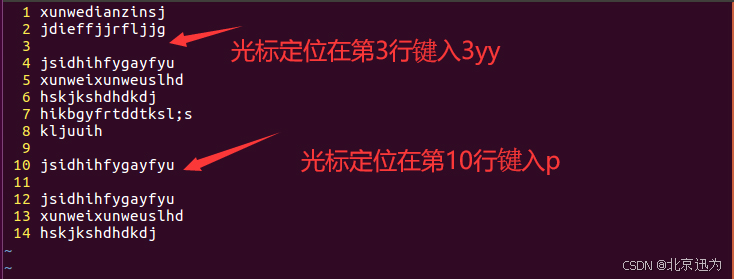
Questo è il comando di copia di vi, questi comandi che usiamo comunemente.
aa: copia la riga corrente
nyy: copia n righe sotto la riga corrente
Metodo 1: accedere direttamente alla modalità di modifica e utilizzare Elimina per eliminare
Metodo 2: utilizzare il comando dd
dd: cancella la riga su cui si trova il cursore
ndd: elimina n righe
n1,n2d: elimina l'intervallo di righe specificato. Richiede il funzionamento in modalità riga di comando.
Metodo uno, entro direttamente nella modalità di modifica e quindi premo direttamente Elimina sulla tastiera, possiamo eliminare il contenuto del testo. Se questo è troppo problematico, puoi anche utilizzare direttamente il comando dd. Questo comando elimina la riga in cui si trova il file il cursore è. I Ora è sulla riga 8. Poiché ora è INSERT, passo prima la modalità alla modalità normale, quindi faccio doppio clic su d, quindi la riga 8 viene eliminata. Come mostrato di seguito.
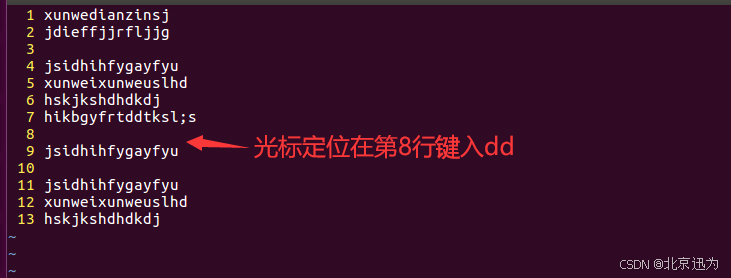
Allo stesso modo, possiamo usare ndd, che viene utilizzato per eliminare n righe. Ad esempio, se eliminiamo le righe da 9 a 11 e inseriamo direttamente 3dd, queste tre righe verranno eliminate, come mostrato nella figura seguente.
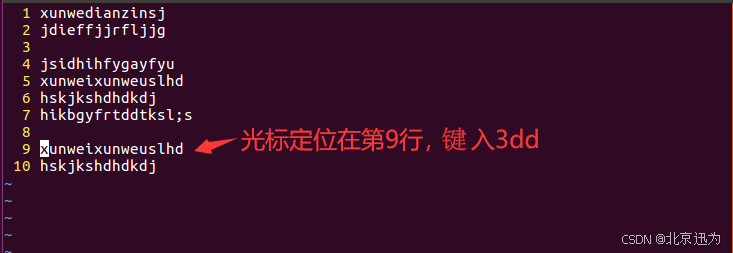
Nell'uso quotidiano, a volte dobbiamo eliminare molte righe. È troppo problematico utilizzare questi comandi per eliminare riga per riga. Possiamo anche eliminare un intervallo di righe specificato. Il suo formato è n1, n2d riga di comando.
Voglio eliminare tutto il contenuto dalla riga 1 alla riga 6. Premi i due punti sulla tastiera per accedere alla modalità riga di comando e inserisci 1,6 giorni, come mostrato di seguito, quindi premere Invio, in modo che le righe 1-6 vengano tutte cancellate.
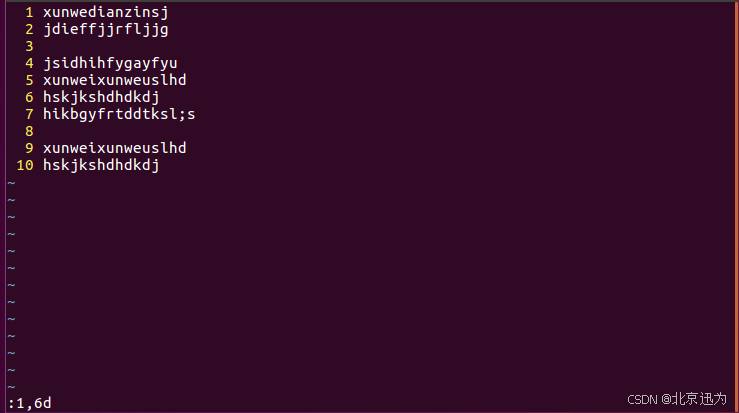
Usiamo ctrl+z per annullare in caso di vittoria. Nell'editor vim, per annullare, inserisci la lettera u in modalità normale. Tieni presente che questa è la modalità normale e il file di testo che abbiamo chiuso non può essere annullato qui. È lo stesso di Win. Annullare il contenuto eliminato. Il nostro primo passo è tornare alla modalità normale. Se non sappiamo in quale modalità ci troviamo, utilizziamo direttamente il tasto ESC per tornare alla modalità normale, quindi premiamo u sulla tastiera per. eliminalo. Il contenuto è tornato. Se non vogliamo annullarlo, come possiamo annullarlo Per annullarlo, utilizzare ctrl+r. Come mostrato di seguito.
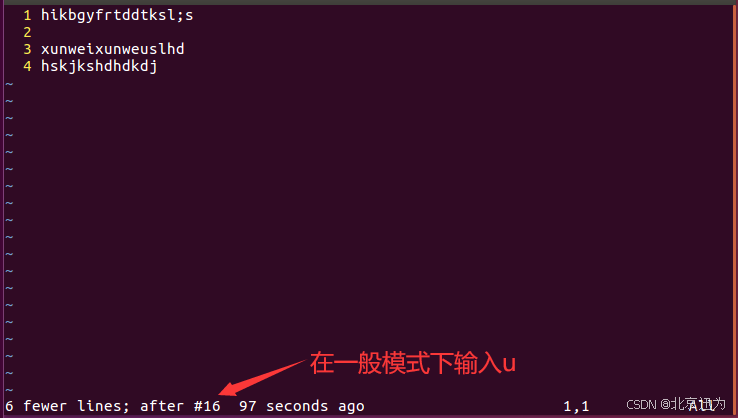
Usiamo ctrl+f per cercare su Windows Nell'editor vim di Ubuntu, inseriamo "/" o "?" nella modalità riga di comando per cercare. Ad esempio, se voglio trovare le due lettere da, posso premere direttamente "/" sulla tastiera. Ora sono entrato nella modalità riga di comando, digito da e premo Invio e troverò la lettera da.cioè input/da,Come mostrato di seguito.
 Per eseguire la ricerca verso il basso, fare clic su "n" sulla tastiera e verrà eseguita la ricerca verso il basso. Premere ESC per tornare alla modalità normale, quindi immettere "?", quindi immettere da, premere Invio, quindi premere n e la ricerca verrà eseguita verso l'alto. Cerca, quindi se vogliamo cercare verso l'alto, usiamo "?" per accedere alla modalità riga di comando. Come mostrato di seguito.
Per eseguire la ricerca verso il basso, fare clic su "n" sulla tastiera e verrà eseguita la ricerca verso il basso. Premere ESC per tornare alla modalità normale, quindi immettere "?", quindi immettere da, premere Invio, quindi premere n e la ricerca verrà eseguita verso l'alto. Cerca, quindi se vogliamo cercare verso l'alto, usiamo "?" per accedere alla modalità riga di comando. Come mostrato di seguito.
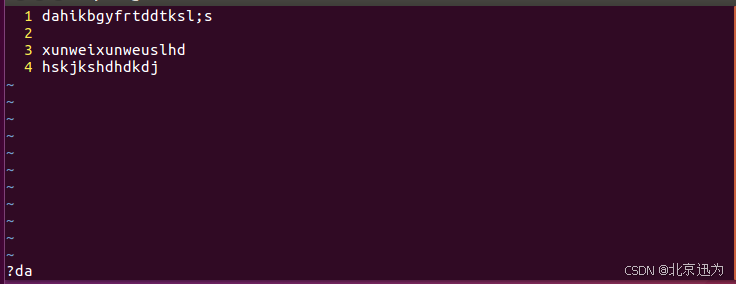
Entriamo prima nella modalità riga di comando, prima inseriamo: "%s /xunwei/dianzi/g", premiamo Invio, in modo da sostituire Xunwei con elettrone, come mostrato nella figura sotto. Il formato del comando è: "%s /vecchio/nuovo/g".
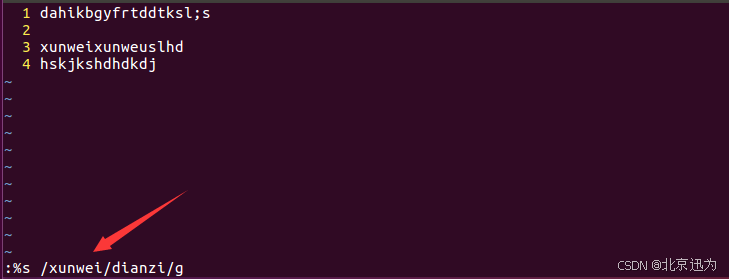
:q! Forza l'uscita
:wq Salva ed esci
:q Esce dal testo non modificato
Immettere direttamente i due punti per accedere alla modalità riga di comando. Se si desidera salvare e uscire, immettere direttamente wq e premere Invio per salvare e uscire. Come mostrato di seguito.
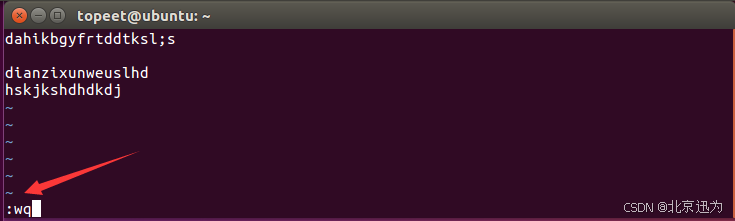
Quando apriamo di nuovo il file test.c, possiamo vedere che il contenuto modificato è ancora al suo interno. Se vogliamo modificarlo senza salvarlo, eliminiamo questa riga, quindi inseriamo due punti:, inseriamo q! Quindi quando apri questo testo, puoi vedere che le cose cancellate non vengono salvate, il che significa che le nostre operazioni precedenti non vengono salvate. Come mostrato di seguito.
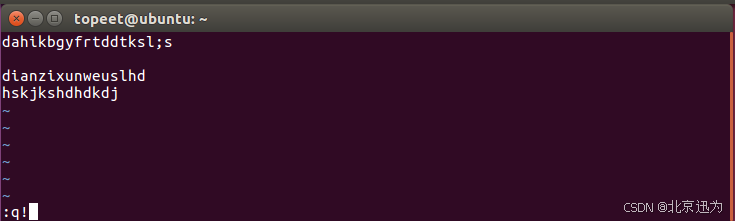
Se vogliamo uscire direttamente, significa che abbiamo appena aperto il file e guardato il contenuto all'interno. Non abbiamo modificato il file all'interno :Q Puoi uscire. Come mostrato di seguito.
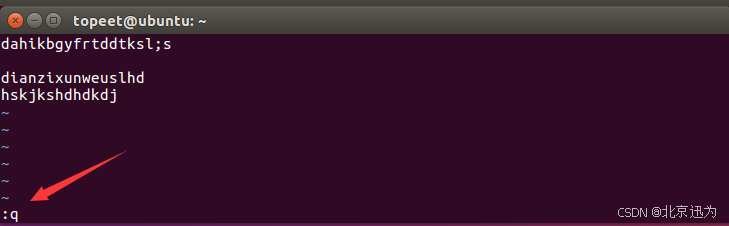
Dopo il salvataggio, l'editor vim salverà automaticamente per noi il file test.c, come mostrato nella figura seguente. Prima non avevamo un file test.c.

Quindi non abbiamo bisogno di creare un file qui. Possiamo usare direttamente vi e aggiungere il nome del file che vogliamo creare, quindi aprirlo e salvarlo. Creerà automaticamente un file per noi denominato test4.c qui e inseriscilo direttamente. vi test4.c , non esiste un file di questo tipo nel nostro percorso, quindi l'editor vim ci aiuterà prima a creare questo file, quindi ad aprirlo, quindi lo salviamo e diamo un'occhiata con ls, in modo da avere test4.c in questo percorso. Come mostrato di seguito.

file vimdiff1 file2 file3
Quindi un'altra funzione di modifica di vim è il confronto dei file. Usiamo vimdiff Successivamente, confronteremo i file che vogliamo confrontare il risultato è quello mostrato nella figura seguente.
test di vimdiff.c test4.c

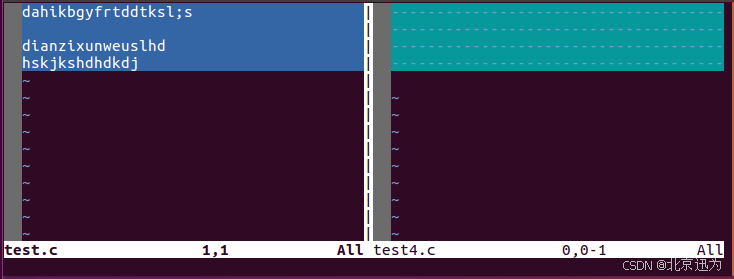
La maggior parte di noi confronta due file. Naturalmente, questo comando può anche confrontare più di due file. Qui sto confrontando con un test3.c, come mostrato nella figura seguente.
test vimdiff.c test4.c test3.c
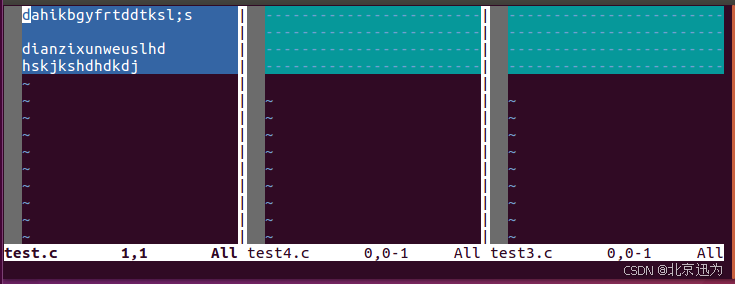
Il nostro editor vim verrà presentato qui per primo.