내 연락처 정보
우편메소피아@프로톤메일.com
2024-07-12
한어Русский языкEnglishFrançaisIndonesianSanskrit日本語DeutschPortuguêsΕλληνικάespañolItalianoSuomalainenLatina
i.MX8MM 프로세서는 고급 14LPCFinFET 프로세스를 사용하여 더 빠른 속도와 더 높은 전력 효율성을 제공합니다. 쿼드 코어 Cortex-A53, 단일 코어 Cortex-M4, 최대 5개 코어, 최대 1.8GHz 클록, 2G DDR4 메모리, 8G EMMC 저장. 기가비트 산업용 이더넷, MIPI-DSI, USB HOST, WIFI/BT, 4G 모듈, CAN, RS485 및 기타 인터페이스를 모두 사용할 수 있습니다. H264, VP8 비디오 하드 코딩, H.264, H.265, VP8, VP9 비디오 하드 디코딩 및 관련 프로세스를 제공하며 8-way PDM 인터페이스, 5-way SAI 인터페이스 및 2-way 스피커를 지원합니다. 이 시스템은 Android9.0(루트 권한 획득 지원) Linux4.14.78+Qt5.10.1, Yocto, Ubuntu20 및 Debian9 시스템을 지원합니다. 스마트 충전 파일, 사물 인터넷, 산업 제어, 의료, 지능형 운송 등에 적합하며 일반 산업 및 사물 인터넷 애플리케이션에 사용할 수 있습니다.
[공용 계정] Xunwei Electronics
[팬 그룹] 258811263(드라이버 문서 + 루틴을 얻으려면 그룹에 가입하세요)
이 장의 내용에 해당하는 비디오 설명 링크(온라인 보기):
Vim 편집기를 사용하는 방법 →https://www.bilibili.com/video/BV1M7411m7wT?p=6
vi 편집기는 Unix 시스템용 원본 편집기입니다. 콘솔 그래픽 모드를 사용하여 텍스트 편집 창을 시뮬레이션하므로 파일의 줄을 보고, 파일 내에서 이동하고, 텍스트를 삽입, 편집 및 바꿀 수 있습니다. 세계에서 가장 복잡한 편집기일 수 있지만 광범위한 기능으로 인해 수년 동안 Unix 시스템 관리자의 주요 도구가 되었습니다. GNU 프로젝트가 vi 편집기를 오픈 소스 세계로 포팅했을 때 그들은 vi 편집기를 몇 가지 개선하기로 결정했습니다. 더 이상 Unix의 원래 vi 편집기가 아니기 때문에 개발자는 이름을 vi Improvement 또는 vim으로 변경했습니다.
win에는 wps와 office가 있을 뿐만 아니라 ubuntu에도 많은 편집자가 있습니다. 거의 모든 배포판에는 vi/vim 편집기가 있고 임베디드 Linux에서는 일반적으로 vim 편집기가 통합되어 있으므로 대부분의 vim 편집기 버전이 지원되므로 vim을 배워야 합니다.
vim은 vi의 향상된 버전입니다. 기본적으로 모든 vi 명령을 vim에서 사용할 수 있으며 vi보다 사용하기가 더 쉽습니다. 이 둘은 동일하기 때문에 다음 연구에서는 vim과 vi를 구별하지 않을 것입니다.
Windows에서는 아이콘을 두 번 클릭할 수 있지만 vi 편집기에는 메뉴가 없고 명령을 통해 작동됩니다. home/topeet 경로 아래에 있는 콘솔을 엽니다. 텍스트 편집기를 여는 test.c로 시작하여 vi 파일 이름을 직접 입력합니다. 내가 연 파일이 없으면 새 파일이 생성됩니다. 파일이 있으면 바로 열립니다.아래 그림과 같이
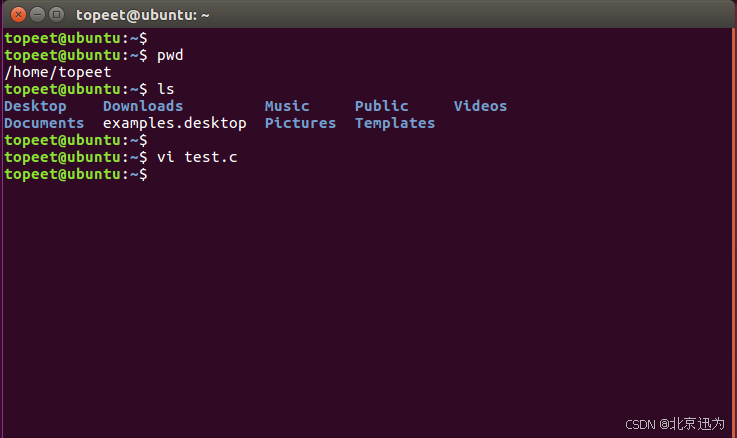
vim 명령과 편집할 파일 이름을 터미널에 입력하여 vim 편집기를 시작합니다. (vim 시작 시 파일 이름을 지정하지 않거나 파일이 존재하지 않으면 vim은 편집을 위해 새 버퍼 영역을 엽니다.) .
vim 편집기에는 세 가지 작동 모드가 있습니다.
첫 번째 모드는 일반 모드입니다.vim 편집기를 열면 현재 모드가 일반 모드입니다.
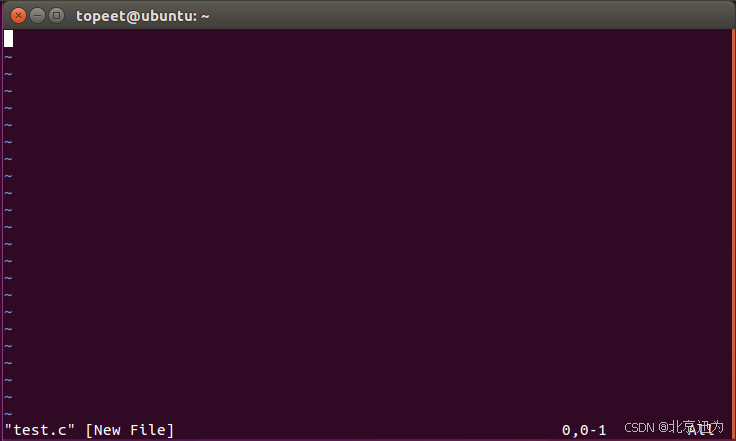
두 번째 모드는 편집 모드입니다. 말 그대로 텍스트를 입력할 수 있는 편집 모드입니다. 편집 모드로 전환하려면 키보드에서 i를 누르면 아래 그림과 같이 INSERT가 나타나고 현재 있는 모드는 편집 모드입니다. 편집 모드에서 텍스트 내용을 입력할 수 있습니다. 텍스트나 문자를 입력할 수 있습니다.
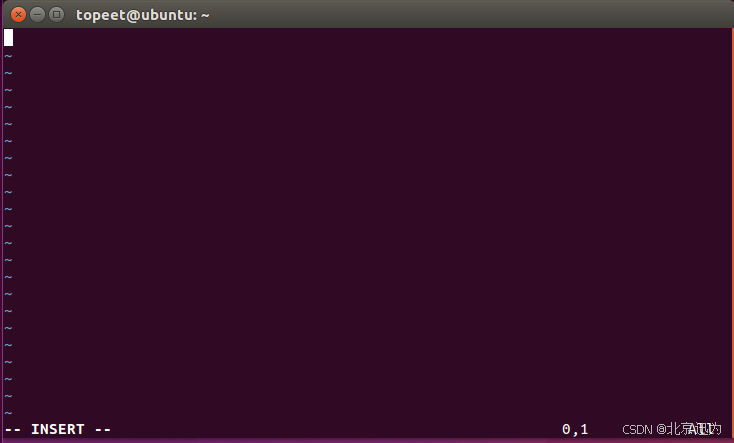
편집 모드에서 일반 모드로 돌아가서 키보드의 ESC 키를 직접 누르십시오. 이제 왼쪽 하단에 INSERT라는 단어가 없습니다.
 세 번째는 명령줄 모드입니다. , 지금 제가 있는 모드는 일반 모드입니다. 명령줄 모드로 전환하고 키보드로 ":"을 직접 입력합니다. 아래 그림과 같이 ":"가 있으면 현재 상태는 명령줄 모드입니다.
세 번째는 명령줄 모드입니다. , 지금 제가 있는 모드는 일반 모드입니다. 명령줄 모드로 전환하고 키보드로 ":"을 직접 입력합니다. 아래 그림과 같이 ":"가 있으면 현재 상태는 명령줄 모드입니다.
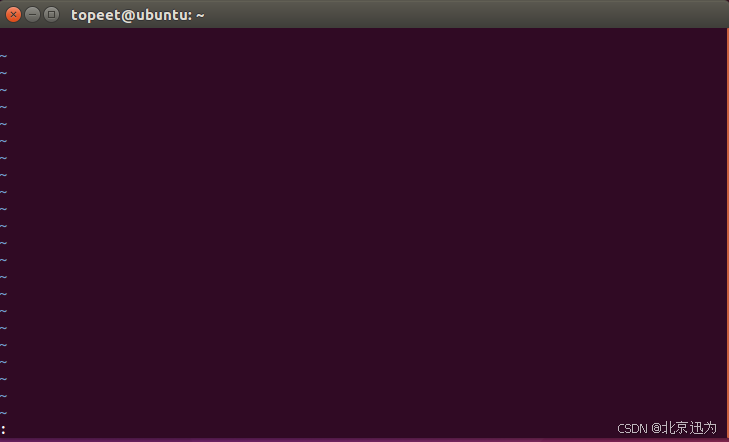
예를 들어 명령줄 모드에서 "set number" 명령을 입력하면 줄 번호가 표시됩니다.
아래 그림과 같이:
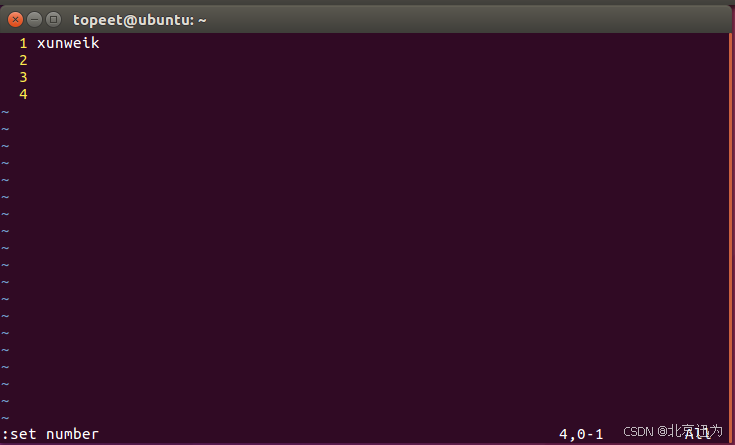
명령줄 모드에서 ESC 키를 누르거나 일반 모드로 돌아갈 수 있습니다. 예를 들어 일반 모드에서 편집 모드로 전환하려면 키보드에서 i를 누른 다음 ESC를 눌러 돌아갑니다. 키보드의 ":" 또는 "i" 키를 눌러 전환하는 ESC를 통해 이 세 가지 모드로 돌아갑니다. 이는 vim 편집기의 세 가지 모드입니다. 키보드의 i 키 외에도 a 또는 o 키를 눌러 편집 모드로 들어갈 수 있습니다.
일반 모드에서 vim이 터미널 유형을 올바르게 식별할 수 있으면(일반적인 상황에서는 괜찮습니다) 화살표 키를 직접 사용하여 텍스트 영역에서 커서를 이동할 수 있습니다.
vim에는 커서를 이동하는 고유한 명령도 있습니다.
K: 위로 올라가
J: 아래로 이동
H: 왼쪽으로 이동
L: 오른쪽으로 이동
Ctrl+F(PageDown): 한 화면 아래로 스크롤
Ctrl+B(PageUp): 한 화면 위로 스크롤
일반 모드에서 키보드에서 g를 두 번 클릭할 수 있습니다. g를 두 번 클릭하는 기능은 커서를 첫 번째 줄에 위치시키는 것입니다. 커서를 마지막 줄에 위치시키려면 G를 클릭하여 커서가 마지막 줄로 이동합니다. 찾으려는 줄 수를 찾으려면 ngg를 사용할 수 있습니다. 예를 들어 커서를 3줄로 이동하려면 3gg를 입력합니다.
gg: 커서를 첫 번째 줄에 위치시킵니다.
G: 커서를 마지막 줄에 위치시킵니다.
ngg: 커서를 n번째 줄에 위치시킵니다.
Windows에서 텍스트 편집기를 사용하면 복사, 붙여넣기가 매우 편리하기 때문에 직접 명령을 사용하는 것보다 훨씬 편리한 Windows와 유사한 조작 방법을 소개하겠습니다.
먼저 내용을 복사하려는 줄의 시작 부분에 커서를 놓고 상하좌우 키를 사용하여 텍스트를 선택한 후 키보드에서 Y를 누른 다음 esc 키를 눌러 이전 상태로 돌아갑니다. 일반 모드에서는 붙여넣고 싶은 위치로 커서를 이동한 다음 키보드에서 p를 누릅니다.
지금 1~4행의 이 문자를 복사하려면 먼저 커서를 해당 행의 시작 부분, 즉 복사하려는 행의 시작 부분으로 이동한 다음 키보드에서 v를 누르고 단어를 입력합니다. VISUAL이 왼쪽 하단에 나타나고 키보드의 위, 아래, 왼쪽 및 오른쪽 키를 사용하여 복사하려는 텍스트를 선택한 후 아래와 같이 키보드에서 Y를 누릅니다.
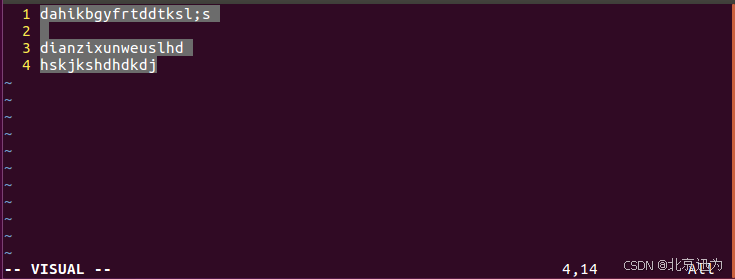
그런 다음 텍스트를 붙여넣고 먼저 키보드에서 ESC를 눌러 일반 모드로 돌아갑니다. 그런 다음 붙여넣고 싶은 위치로 커서를 이동하고 다섯 번째 줄부터 붙여넣고 키보드의 p를 누르면 모두 복사됩니다.
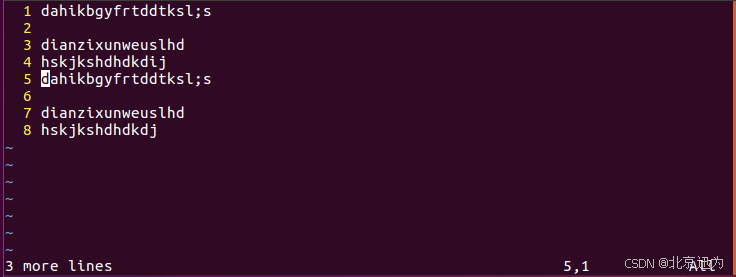
여기에 한 줄만 복사하고 너무 많은 줄을 복사하고 싶지 않다면 이렇게 하는 것이 너무 번거로울 것입니다. 예를 들어 여기에 4번째 줄을 복사하려면, 키보드에서 y를 두 번 클릭한 다음 커서를 이동합니다. 9번째 줄에서 p를 눌러 한 줄을 복사합니다.
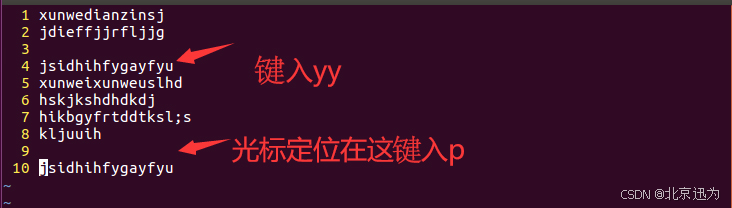
여러 줄을 복사하려면 이 명령을 사용하여 완료할 수도 있습니다. 작성자는 nyy 명령을 직접 사용합니다. 이 명령은 현재 줄 아래에 n 줄을 복사하는 명령입니다. yy를 사용하여 현재 줄을 복사합니다. 여기서는 3~6줄을 복사하려고 합니다. 여기에는 4yy를 입력한 다음 커서를 이동합니다. line 11. 키보드의 p를 직접 눌러 4줄을 모두 복사합니다.
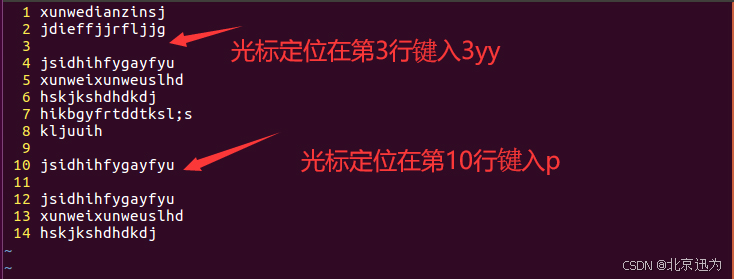
이것은 vi의 복사 명령으로, 우리가 일반적으로 사용하는 명령입니다.
yy: 현재 줄을 복사합니다
nyy: 현재 줄 아래에 n 줄을 복사합니다.
방법 1: 편집 모드로 직접 들어가서 삭제를 사용하여 삭제
방법 2: dd 명령 사용
dd : 커서가 있는 줄 삭제
ndd: n줄 삭제
n1,n2d: 지정된 행 범위를 삭제합니다. 명령줄 모드에서 작업이 필요합니다.
방법 1은 직접 편집 모드로 들어간 다음 키보드에서 직접 삭제를 누르면 텍스트 내용을 삭제할 수 있습니다. 이것이 너무 번거롭다면 dd 명령을 직접 사용하여 해당 줄을 삭제할 수도 있습니다. 커서가 입니다.I 지금은 8번째 줄에 있습니다. 지금은 INSERT이기 때문에 우선 모드를 일반 모드로 전환한 뒤 d를 더블클릭하면 8번째 줄이 삭제됩니다. 아래 그림과 같이.
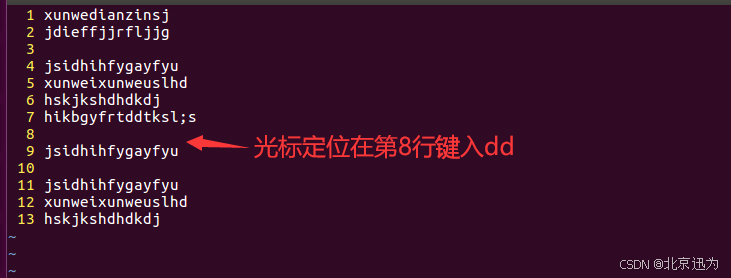
마찬가지로 n줄을 삭제하는 데 사용되는 ndd를 사용할 수 있습니다. 예를 들어 9~11줄을 삭제하고 3dd를 직접 입력하면 아래 그림과 같이 이 세 줄이 삭제됩니다.
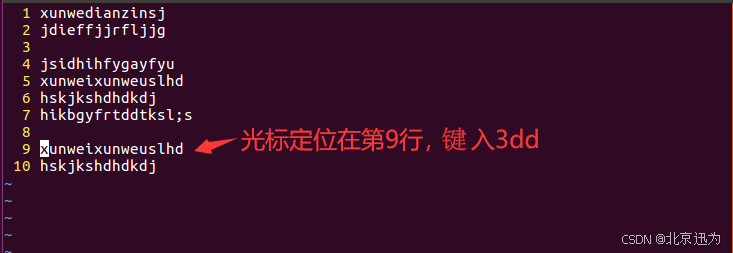
일상적인 사용에서는 때때로 많은 줄을 삭제해야 합니다. 이 명령을 사용하여 한 줄씩 삭제하는 것은 너무 번거롭습니다. 해당 명령은 n1, n2d 형식이어야 합니다. 명령줄.
1번줄부터 6번줄까지의 내용을 모두 삭제하고 싶습니다. 키보드의 콜론을 눌러 명령줄 모드로 진입 후 엔터를 치세요. 1,6일를 아래와 같이 입력한 후 Enter를 누르면 1~6행이 모두 삭제됩니다.
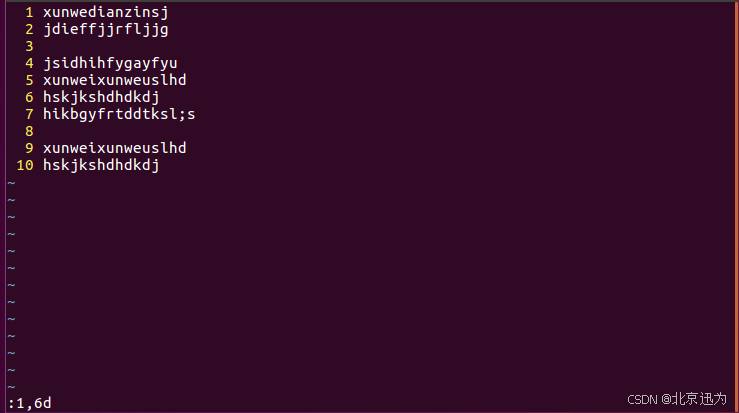
vim 편집기에서 실행 취소하려면 ctrl+z를 사용하여 일반 모드에서 문자 u를 입력합니다. 이는 일반 모드이며 닫은 텍스트 파일은 여기에서 실행 취소할 수 없습니다. 이는 win에서와 동일합니다. 삭제된 콘텐츠를 취소합니다. 첫 번째 단계는 일반 모드로 돌아가는 것입니다. 어떤 모드에 있는지 모르면 직접 ESC 키를 눌러 일반 모드로 돌아가고 키보드에서 u를 누릅니다. 삭제하세요. 내용이 돌아왔습니다. 실행 취소하고 싶지 않은 경우 어떻게 취소할 수 있나요? 실행 취소하려면 ctrl+r을 사용하세요. 아래 그림과 같이.
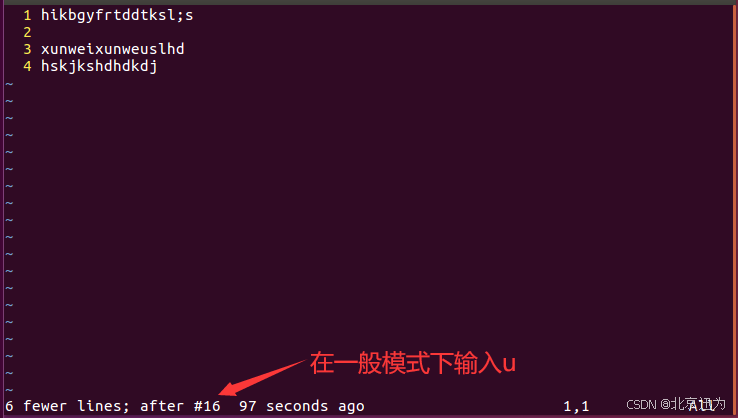
Windows에서는 Ctrl+F를 사용하여 Ubuntu의 vim 편집기에서 명령줄 모드에 "/" 또는 "?"를 입력하여 검색합니다. 예를 들어, da라는 두 글자를 찾으려면 키보드에서 "/"를 직접 누르면 됩니다. 이제 명령줄 모드로 들어가서 da를 입력하고 Enter 키를 누르면 da라는 글자를 찾을 수 있습니다.즉, 입력/다,아래 그림과 같이.
 아래로 검색하려면 키보드에서 "n"을 클릭하면 아래로 검색됩니다. ESC를 눌러 일반 모드로 돌아가서 "?"를 입력한 다음 da를 입력하고 Enter를 누른 다음 n을 누르면 위로 검색됩니다. 검색하므로 위쪽으로 검색하려면 "?"를 사용하여 명령줄 모드로 들어갑니다. 아래 그림과 같이.
아래로 검색하려면 키보드에서 "n"을 클릭하면 아래로 검색됩니다. ESC를 눌러 일반 모드로 돌아가서 "?"를 입력한 다음 da를 입력하고 Enter를 누른 다음 n을 누르면 위로 검색됩니다. 검색하므로 위쪽으로 검색하려면 "?"를 사용하여 명령줄 모드로 들어갑니다. 아래 그림과 같이.
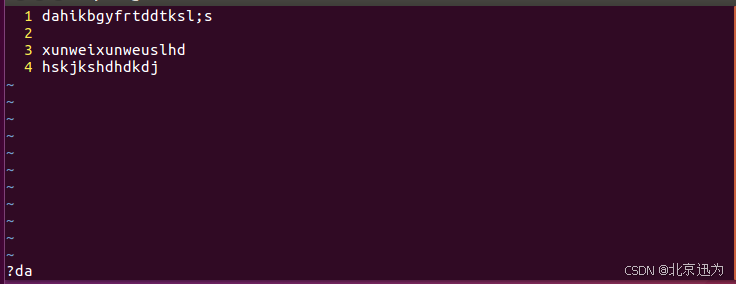
먼저 명령줄 모드로 들어가 먼저 "%s /xunwei/dianzi/g"를 입력하고 Enter 키를 눌러 아래 그림과 같이 Xunwei를 전자로 바꿉니다. 명령 형식은 "%s /old/new/g"입니다.
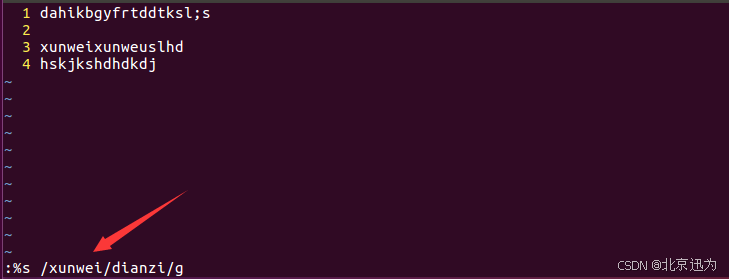
:q! 강제 종료
:wq 저장하고 종료합니다.
:q 편집되지 않은 텍스트 종료
콜론을 직접 입력하여 명령줄 모드로 들어가십시오. 저장하고 종료하려면 wq를 직접 입력하고 Enter를 눌러 저장하고 종료하십시오. 아래 그림과 같이.
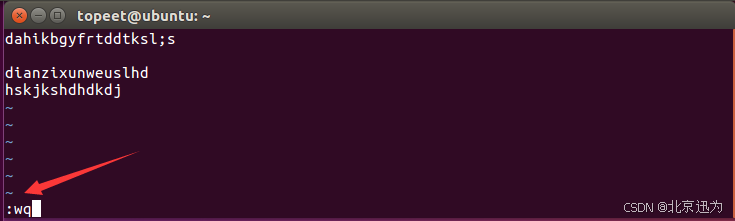
test.c 파일을 다시 열면 수정된 내용이 여전히 남아 있는 것을 볼 수 있으며, 저장하지 않고 수정하려면 이 줄을 삭제한 다음 콜론을 입력하고 q!를 입력하면 종료됩니다. 그런 다음 이 텍스트를 열면 삭제된 항목이 저장되지 않는 것을 볼 수 있습니다. 이는 이전 작업이 저장되지 않음을 의미합니다. 아래 그림과 같이.
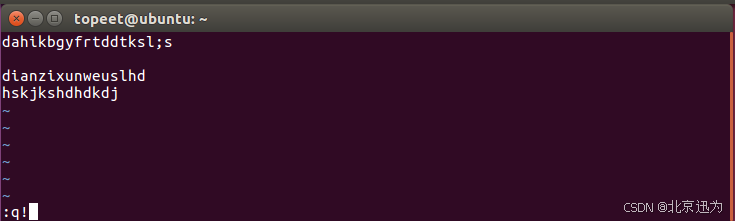
직접 종료한다는 것은 파일을 열어서 내용만 살펴봤다는 의미이며, 내부에 있는 파일을 직접 편집하지 않았다는 의미입니다. :큐 나갈 수 있습니다. 아래 그림과 같이.
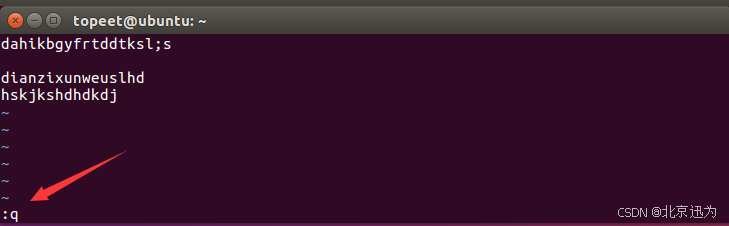
저장 후 vim 편집기는 아래 그림과 같이 test.c 파일을 자동으로 저장합니다. 이전에는 test.c 파일이 없었습니다.

따라서 여기서는 파일을 생성할 필요가 없습니다. vi를 사용하여 생성하려는 파일의 이름을 직접 추가한 다음 파일을 열고 저장하면 여기에 자동으로 파일이 생성됩니다. 여기에 test4.c라는 이름을 지정하고 직접 입력하세요. vi 테스트4.c , 경로에 해당 파일이 없으면 vim 편집기를 사용하여 먼저 이 파일을 만든 다음 열고 파일을 저장한 다음 ls로 살펴보므로 이 경로에 test4.c가 있습니다. 아래 그림과 같이.

vimdiff 파일1 파일2 파일3
그런 다음 vim 편집의 또 다른 기능은 vimdiff를 사용합니다. 다음으로 비교하려는 파일을 비교하겠습니다. 결과는 아래 그림과 같습니다.
vimdiff 테스트.c 테스트4.c

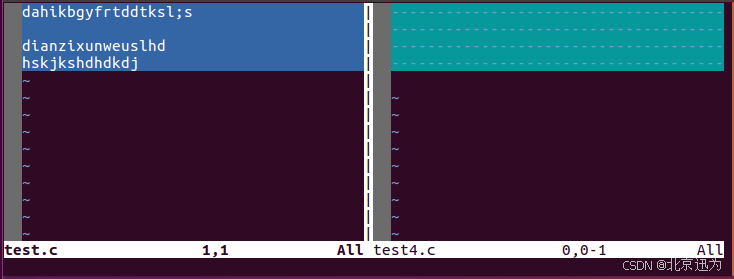
우리 대부분은 두 개의 파일을 비교합니다. 물론 이 명령은 두 개 이상의 파일을 비교할 수도 있습니다. 여기서는 아래 그림과 같이 test3.c와 비교합니다.
vimdiff 테스트.c 테스트4.c 테스트3.c
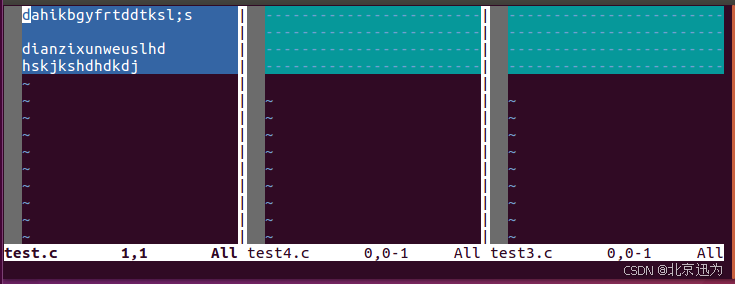
먼저 vim 편집기를 소개하겠습니다.